If you wish to use variants and do not see them as an option, please reach out to your account manager or chat support to turn on variants at your location.
How to set up Variants
Variants are configurable in the same section as modifiers, under a “Base/Parent Product."
To create a variant choose your product and click "Update Product Options."
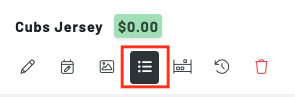
Then, toggle over to Variants and click Add

Enter your variant modifier name, which here would be size.
Then add the size options, which here are small, medium and large
Click Create New Modifier

Now be sure to save your new variant
Once we've saved our variants, then we click the Control Stock Levels icon to adjust the pricing for each variant.


Variants on guest QR Ordering:

As you see here, T-shirt is the “Base Product” and any combination of the color/sizes are the variants.
Note: Each combination will be a variant and treated as its own product associated with its own SKU.
Variant Beverage and Ingredients
Variants can also be assigned units of measurement.
Example: A base product of “Pale Ale” might have three offerings: Taster, Half Pint, Pint. Each of these pour size options can be variants with 5oz, 10oz, and 16oz as their respective units of measurement.
Once the base product has been depleted, you’ll be able to run a product mix to get the total number of ounces sold of the base product, using variants!
If you have any questions about Variants and how to use them for your operation, please reach out to your Account Manager or our Support Team!
To learn what Variants are, click here.
