Import employees from 7shifts into GoTab programmatically to help reduce redundancy, increase accuracy for sale/labor/tip reporting.
Requirements
- Manager access to GoTab
- Manager access to 7shifts
- Intervention with GoTab Customer Support
- 4 digit GoTab PIN length
To complete your employee syncing setup GoTab customer support will set the type of employee syncing you prefer at your location/s. The options to sync employees are described below. Please reach out to our chat support to confirm which employee sync option you want each location to follow.
- Sync employees automatically at 4am EST daily and manually
- Only sync employees manually
Employee sync feature overview
When employees are synced between 7shifts and GoTab, the source of record is 7shifts. By adding or updating your employees in 7shifts you will eliminate the requirement to create users manually in both platforms. Instead, you will only need to configure each imported GoTab employee user permissions and user roles.
When an employee is imported from 7shifts one of two scenarios will occur.
- A new user will be created if there is no matching criteria.
- An existing user will be updated if they meet the matching criteria.
GoTab will match the following criteria before syncing 7shifts employee's.
- Exact spelling of first and last name
- Mobile number
- 7shifts Company ID and Location ID
- The Company and Location IDs were originally mapped to the GoTab location when the 7shifts integration was first enabled. Check the Integrations Page to confirm or update your location mapping.
- 7shifts employee type
- Employee maps to a restricted GoTab user
- Assistant Manager and Manager map to unrestricted GoTab users (i.e. permissions to access the GoTab Manager Dashboards).
- Punch ID
- An employees 7shifts Punch ID cannot match any other GoTab users PIN at the location.
GoTab will add or update the following user fields synced from 7shifts.
- Email Address (unrestricted users only)
- PIN (mapped to 7shifts Punch ID)
- If a user does not have a Punch ID the PIN will not be created or updated in GoTab.
- Employee ID
- 7shifts employee Ids are mapped to the GoTab user Id. This allows 7shifts Tip Pooling feature to work programmatically with GoTab.
GoTab POS PIN Entry
After a user is synced, their GoTab PIN will now be the same as their 7shifts Punch ID. The user is not notified by GoTab their PIN has been updated. If a user can no longer PIN into GoTab POS it could be they are using the old PIN prior to the 7shifts sync.
Step One - Manually Sync Employees (i.e import 7shifts employees into GoTab)
If your integration settings are configured for Automatic and Manual, the automatic sync will run daily at 4am EST.
- Scroll to and select Users on the left hand navigation bar.
- Select the 7Shifts button
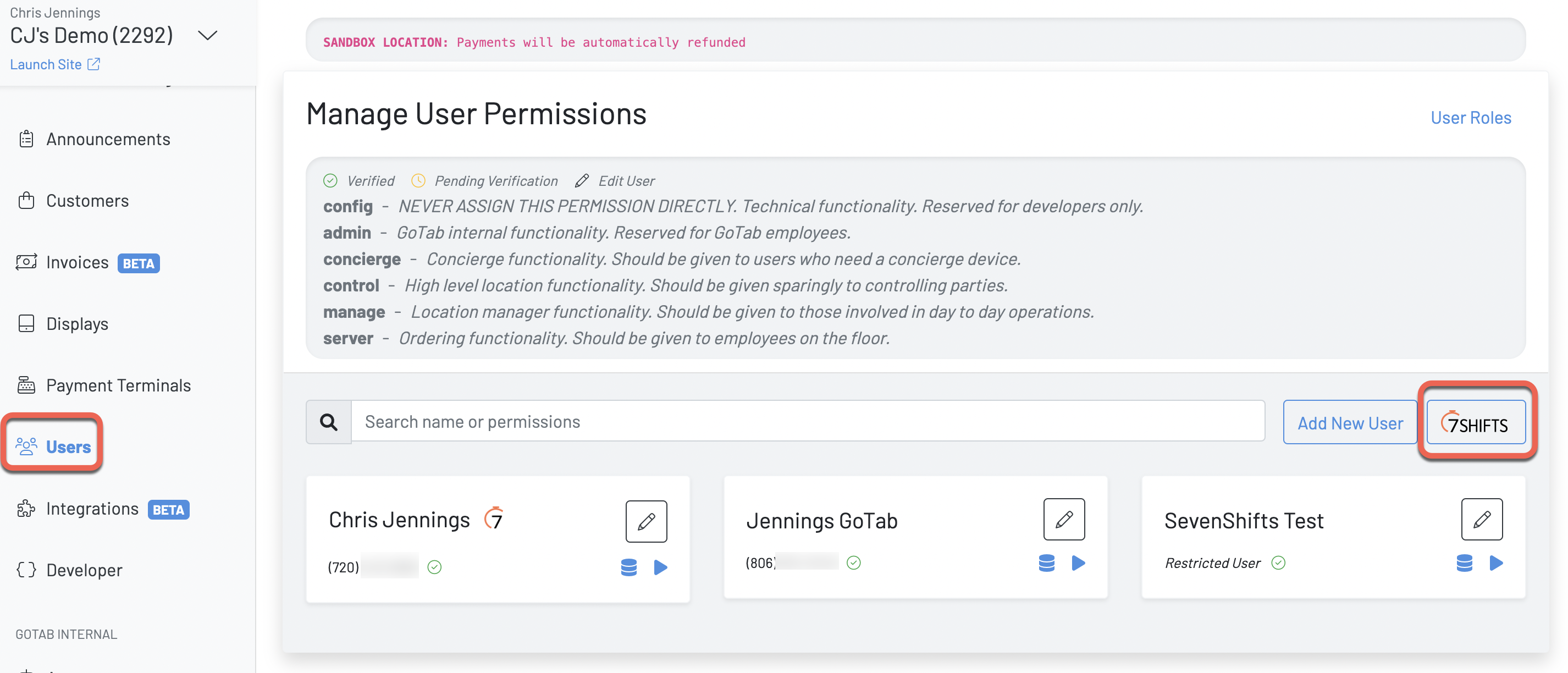
-
Select Sync Users
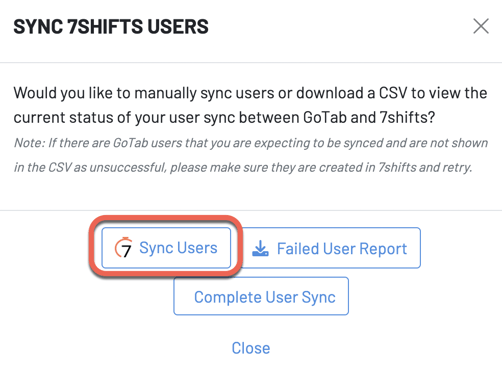
- A GREEN notification will appear if the import was successful. If a RED notification appears read the error and try again. If the problem persists please email or chat GoTab customer support.
Step Two - Download Failed User Report
The failed user report list every user and reason/solution that should be taken to successfully sync the user next time. If there are no failed users a report will not download. It is recommended the failed user report be completed first before moving on to step 3. This will allow you to complete all user actions in step 3.
After the failed reasons have been corrected run sync users again and repeat the process if the report generates failed users again.
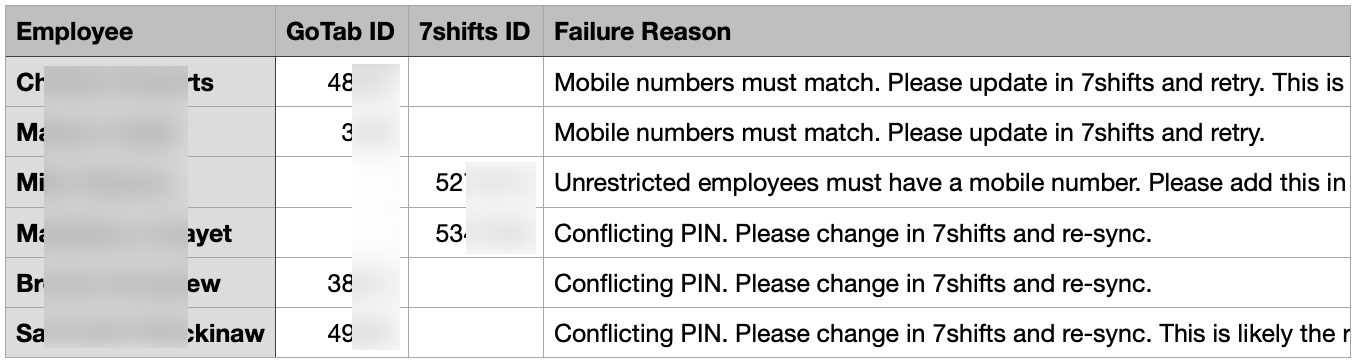
Step Three - Complete User Sync
The complete user sync is the final process and requires you to assign GoTab user permissions and user roles. If no users need to be assigned roles or permissions and step 2 was complete no further action is required depending on the outcome of the next sync.
If you have not created user roles in GoTab please complete this step before proceeding. GoTab recommends at the very least to add all 7shifts roles that mirror a user role in GoTab. For example, Server should be added but HR coordinator should not.
The wage does not need to be set on GoTab unless you are using GoTab for some form of labor/payroll reporting.
- Select the user you want to edit.
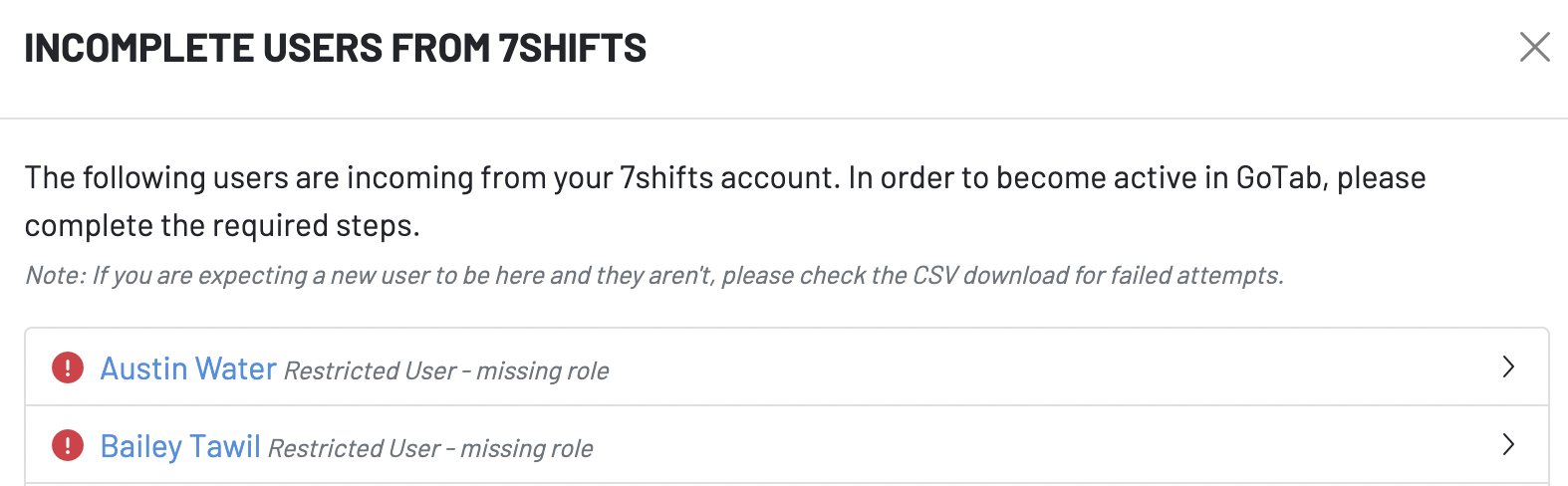
- Depending on the action required, the user interface will vary to complete the user sync. When the user has been updated a GREEN checkmark will appear. Repeat sub-steps 1 and 2 until all users have a Green check mark.
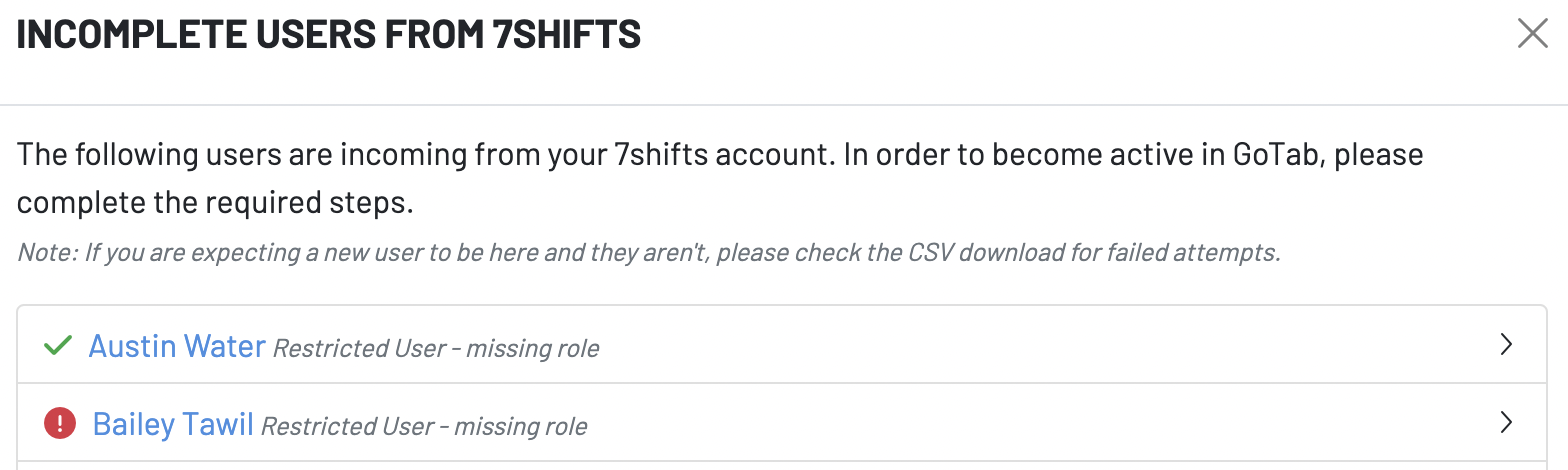
- Once you have finished updating the users in the Complete Sync List select X in the top right corner and close the modal. If you want to remove updated users from a partially completed list without closing the modal, press Re-Sync.
- Close the 7shifts user sync modal.
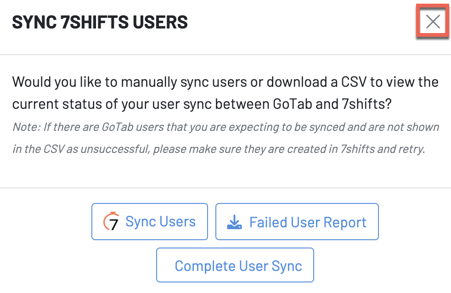
The user sync between 7shifts and GoTab is now complete. If further action is required after another user sync, a RED ! icon will appear next to Users on the left side navigation. Successfully synced users will have a 7shifts icon next to their name.
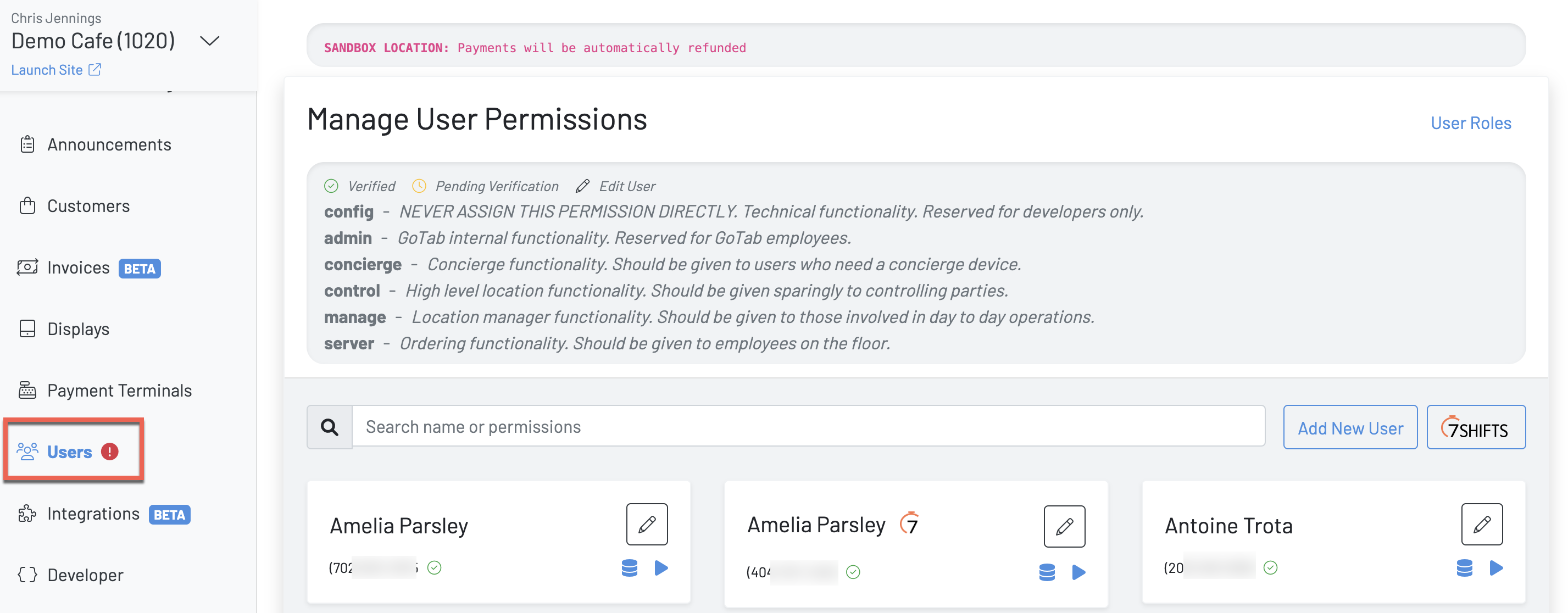
Additional Information:
