This is how you can configure your KDS Settings.
Please keep in mind that these setting changes are SPECIFIC TO EACH DEVICE
How to access your KDS Settings: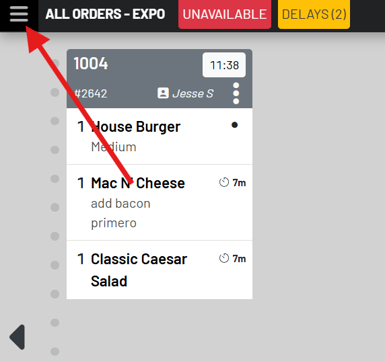


There are 4 categories in your KDS settings: Tickets, Orders & Fulfillment, Devices & Printers, and Audio. See below for details about each category.

- Show Modifier Names: Control whether the names of modifier groups appear on the KDS.
- Show Cover Count: With this on you can see the cover count for the Tab at the top of the ticket.
- Timer: Leave toggled off for a Countdown Timer or toggle on for a Count Up Timer.
- Yellow Timer Duration: Adjust the duration for the yellow timer. Adjusting this on Countdown Timer will automatically adjust the Red Timer Duration. With Count Up Timer enabled, you will also be given the option here to adjust the Red Timer Duration.
- Hide Items Until Time to Prep
- Highlight Items After Ready to Prep

Orders & Fulfillment
- Expo Station: Toggle ON, IF it’s the only KDS in operation at the venue or you are setting up the Expo station KDS
- Batch Orders: Orders from the same spot within this time will display together on the KDS.
- Bump Fully Prepped Items on Expo: When a station marks an item as prepared, on the expo the fully prepared ticket will move to the top of the KDS regardless of when the order was placed.
- Auto Text on Fulfillment: Customers will receive a text once their order is fulfilled letting them know it is ready. Great for pickup locations. This needs to also be toggled on the zone level as well - you can see which zones have this turned on currently here. Click here to learn how to turn this on at the zone level.
- Show Multi Item/All Day Panel By Default: This button is a way of configuring, upon opening the KDS, whether you see the duplicate orders drawer (blue drawer on the right side of the KDS) automatically or if you have to click it in order for it to be open. If enabled, the Multi-items bar on the KDS will appear by default. If disabled, it will appear collapsed by default.
- Show Held Orders: When coursing is enabled, you can choose to show or hide future coursed items. If coursed items are enabled to be shown, they will appear on the KDS and have a purple shading at the top of the ticket indicating they do not need to be prepped yet.
- Hide Scheduled Dine-In Orders: Hides scheduled dine-in orders from appearing on this display
- Show up to (Scheduled Orders): How much time do you want in advance for a scheduled order to display (i.e. 1 hour, 1 day, 5 days, etc.)
- Hide Overdue Orders After: You can hide orders once they are overdue

Devices & Printers
- Fulfillment Printer: Choose the printer you would like fulfillment tickets to print to
- Closeout Printer: Choose the printer you would like your closeout receipt to print to
- Pair to TDS: Pair your KDS to a Task Display System. To learn more about TDS, click here

Audio
- Alert Tone for Incoming Orders: Click the dropdown to choose an alert tone for incoming orders
- Inactivity Warning: This will let you know that an order has been unfulfilled or unattended for the duration of your setting. Essentially, the KDS will make noise for X seconds if an order is unfulfilled.
- Unread Chats: This will alert you that there are unread messages in chat at set intervals
