-
Getting Started
-
Server Training
-
Menu Management
-
POS
-
KDS, Printers & Additional Display Setup
-
Processors: Cash, Gift Cards & House Accounts
-
Integrations
-
Managing Your Tabs
-
User Experience
-
Cart Rules, Segments & Loyalty/Memberships
-
Manager Dashboard
-
Pack & Route
-
GoTab Apps
-
GoTab Marketplace
-
Product Spotlight
-
GoTab Manager Dashboard Announcements
Easy Tab: How to Set Up
Note: First reach out to your customer success manager to ensure Easy Tab is enabled at your location.
Prompt For Easy Tab when Authorizing a Credit Card
- In your POS, navigate to More--Settings--Devices and Printers
- Toggle on "Easy Tab on Preauth" to prompt for an Easy Tab when authorizing a credit card.
Note: This is a device specific setting so Easy Tab can be active on one display and not another.
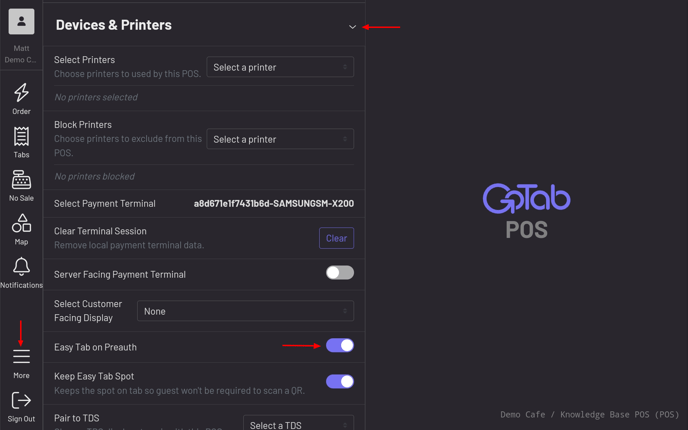
Should I Use "Keep Easy Tab Spot"?
This setting keeps the spot on the tab so guests won't be required to scan a QR again when adding more to their order. They will be immediately dropped back into the menus. This is best used in a situation where a guest will be remaining at the same spot, i.e. they're sitting at Table 1 and won't be moving.
In a setup where a guest won't necessarily be at the same initial spot chosen (perhaps a bartender chose a quick spot at the bar but the guest will be taking their drink to an outside patio area) you would not want to keep "Keep Easy Tab Spot" toggled on. By toggling this off, the guest would then be required to scan a QR before adding to their order. By requiring the guest to scan, you'll now know where the guest is located.
To learn more about what Easy Tab can do for you, click here!
