Guests can pay for an occasion in advance by using our event deposit feature!
Start in your Product Catalog:
To set up an Event Deposit, you will first create an open product in your Product Catalog.
Navigate to your Product Catalog > +add category > Create an Event Deposit category to keep this information concise > set the tax rate to 0.00%
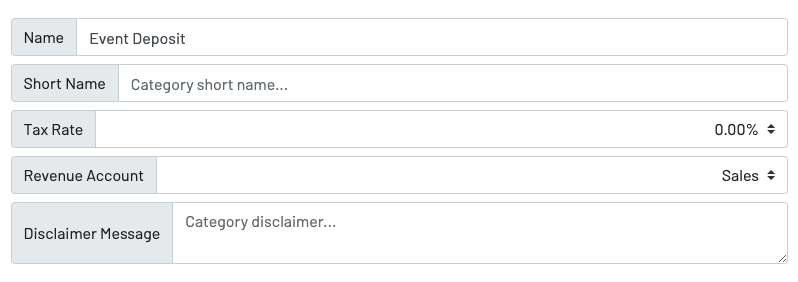
Once you create your category press +add product within that category.

When setting up your Event Deposit product, be sure the tax rate is still 0.00%. Generally, most event deposits will be setup as an Open Product, but if your deposits are all the same amount, it can be setup as a regular product with a fixed price. For our examples below, we're going with the more commonly used Open Product for an Event Deposit Product.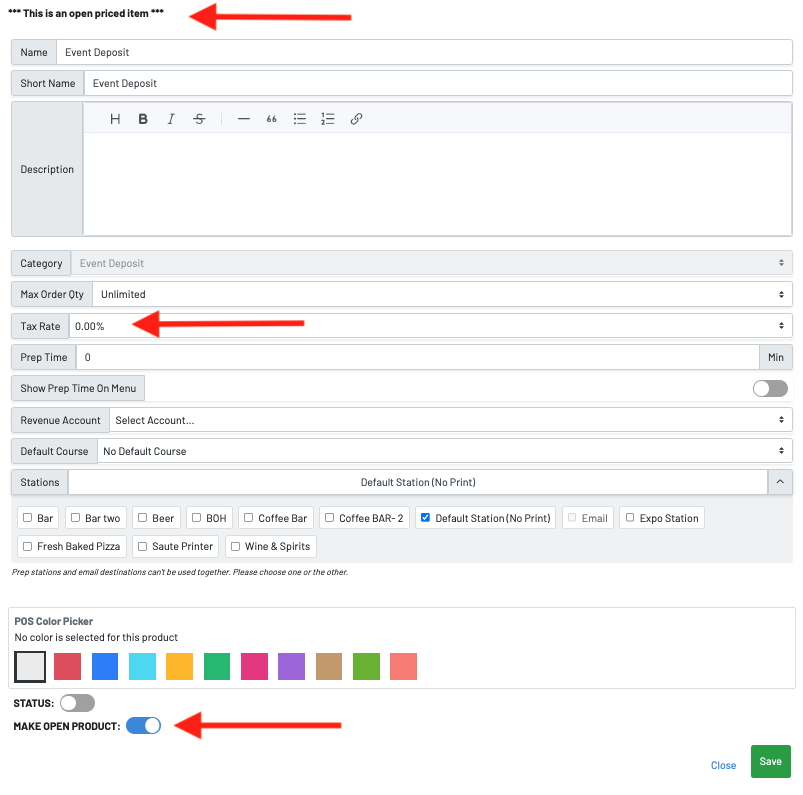
Click back into the Event Deposit product and be sure to add the dark blue autograt exempt GoTag. It is important that you choose the already existing tag (dark blue tags) and do not create one yourself (grey tags).
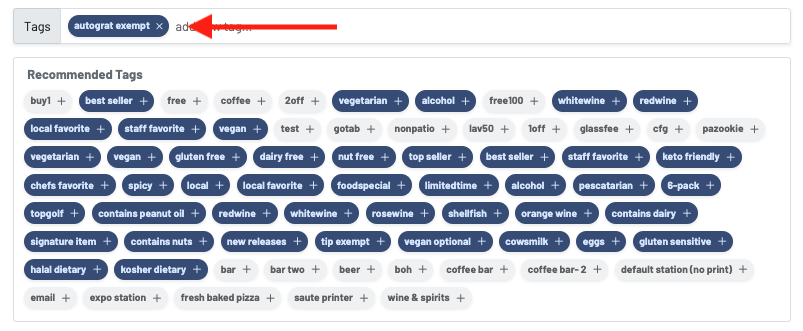
Your product should now appear like this:
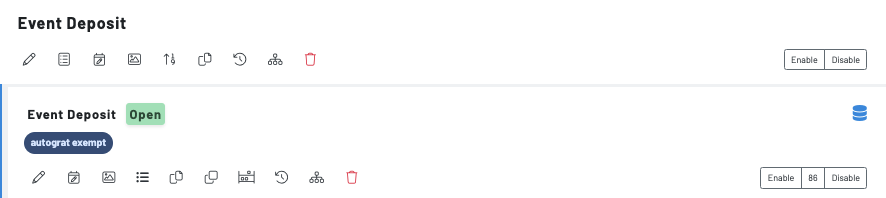
Set Up Your Event Processor
Once you have successfully created the Event Deposit product, navigate to your processors page and press +add processor.
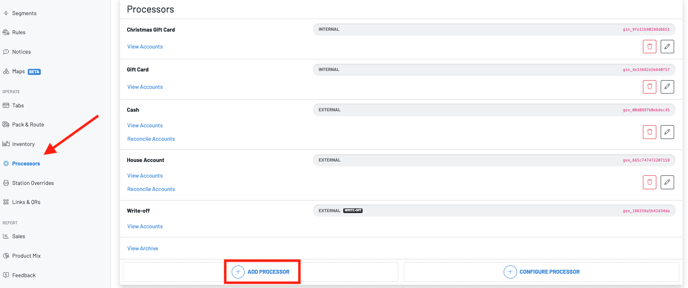
Type: Non-sales Revenue (Deposit)
Name: Event Deposit
Search: The product name you just created
Product: Choose the product you created after searching
Press save.
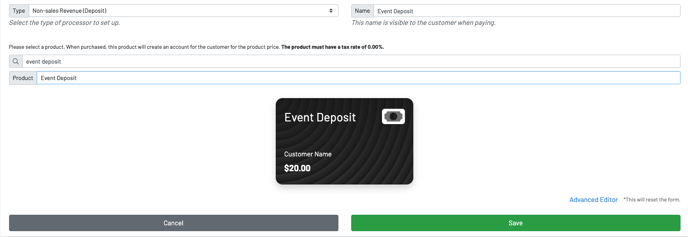
Now that you have successfully created your event deposit processor, navigate to your POS to put it to use!
Create an Event Deposit in your POS:
Start a tab, then add your event product that you created earlier to the tab.
In this example, we are ringing in an event product for $50 and naming it Brain Power Event 5/25.

We then add this to the card and send/pay the tab as you would any other tab. Once full payment is successful, we now have an event deposit that we can use later down the line to apply to a tab as payment on the day of the event.
How to Apply the Deposit to a Tab:
Now we are at the day of the event and we can apply our previously paid event deposit as a payment method on a tab. In our example below, we have a $100+ tab and we're going to use our Brain Power Event Deposit to pay down this balance.

This brings us to all of our Event Deposits available. You can manually scroll to the event deposit or as in our example here, search for the event by name.
You have now successfully applied the event deposit to its correct tab! If the event deposit does not cover the full amount of the tab, you will need to collect payment for the remainder of the tab. 
Note: To apply an event deposit, staff members must have the manage:collections permission. This means restricted users will not see event deposits as a payment method at checkout.
To view event deposits in the manager dash, users need the control:payments permission.
To learn more on Event Deposits, click here.
To learn how to invoice for an Event Deposit, click here.
