Learn how to add categories and products to your product catalog.
Start by creating your category, if it doesn't exist already (Appetizers, Entrées, Beers, Cocktails, Etc.). Next, create products in that category (Burger, Fries, IPA, Etc.) Then, customize your products by adding in modifiers!
Navigate to your Product Catalog
Add a Category
To add a new category, scroll to the bottom of the page and click +Add Category.
Note: If any filters are selected at the top (Enabled, 86d, Disabled) or you have anything in the search box, the ability to add categories or products will not show until set back to ALL for the filters and the search box is empty.
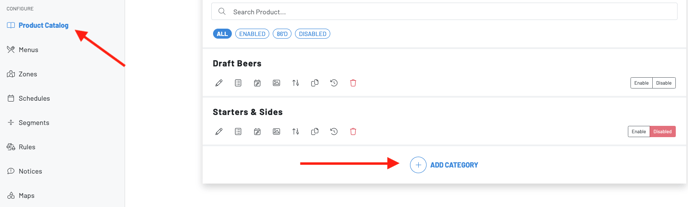
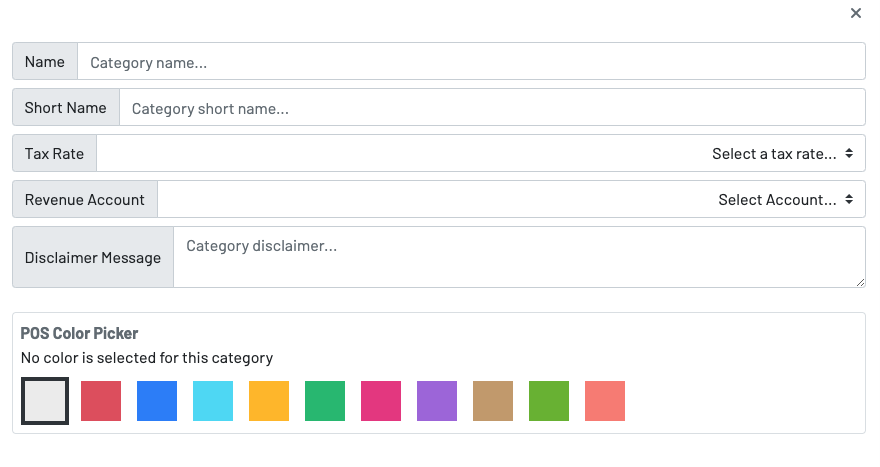
Add Products
Products live within a given category. To create a new product, click the category, scroll to the bottom of that category and press + ADD PRODUCT.


- Name: Name of your item
- Short Name: Shortened item name. This is what will display on your chits and KDS
- Base Price: The base price of this item is what is actually charged
- Display Price: This is what the guest will see as a price, but does not change what is actually charged. A common use case is for coffee where guests may need to choose a size. Display price could say Price Varies or something like $4 | $6, indicating they'll have size options to choose from with varying prices.
- Description: A description of this item. This is a great place to add allergy indicators such as GF
- Staff Notes: Internal notes you can make on a product that only your staff can see such as recipes, how to prepare items, etc.
- Category: Category that this item lives in
- Product Type: is related to a specific integration and most commonly left unselected.
- Max Order Qty: How many orders of this item can the guest place
- Tax Rate: The tax rate of this item
- Prep Time: This will display to the guest how long it will take to prepare this item
- Show Prep Time On Menu: Show customers how long the prep time is for this item.
- Revenue Account: Choose what revenue stream you want to associate this item with (i.e. Food, Alcohol, Merch, etc.). Click the cogwheel to add a new revenue stream
- Stations: Which station KDS and/or printer this item will get sent to when ordered (This is required)
- Status: This will enable the item on the menu
- POS color picker: Choose a color to identify this item on the POS.
Manage Modifiers
Press the three lined icon on the product.
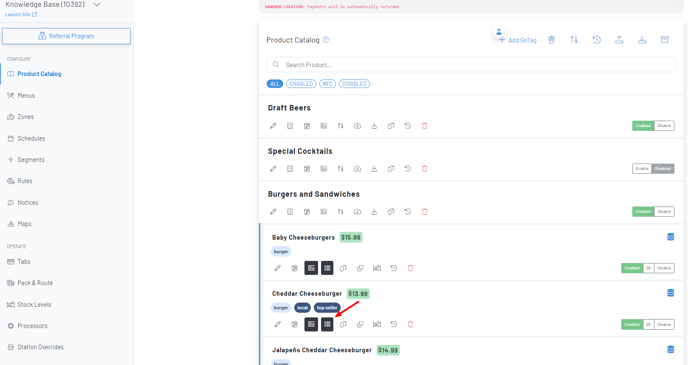
Click the pencil icon to edit a modifier or click Add Modifier to add a new one.

-If adding a new modifier, fill out your modifier details.

Name: Name of the modifier
Short Name: This will display on the chit and KDS
Description: Description of the modifier for the guest
Open Text Mod: A blank box for the guest to input any information about their order
Add Product As Option: Add an existing Product as an option (easily searchable)
Price: This amount will be added to the item's base price
Add Option: Click this to add more than one option
Convert Back To Checkbox: Allow the modifiers to be presented in a checkbox design
Allow Multiple Selections: Allow multiple selections of each modifier
Require: Require the customer to choose a modifier
Icon/Button Key
![]() Edit product details. This is where on the product level you can edit the price, description, tax rates, account reporting etc.
Edit product details. This is where on the product level you can edit the price, description, tax rates, account reporting etc.
![]() Add a schedule. Note that when your location is in menu view, adding a schedule to a product is disabled. Scheduling then should be handled at the menu level, rather than item level.
Add a schedule. Note that when your location is in menu view, adding a schedule to a product is disabled. Scheduling then should be handled at the menu level, rather than item level.
![]() Add/edit image.
Add/edit image.
![]() Add/edit modifiers.
Add/edit modifiers.
![]() Add/edit new option groups. When these option groups are enabled you will no longer see the old modifier icon. Learn more about new option groups here.
Add/edit new option groups. When these option groups are enabled you will no longer see the old modifier icon. Learn more about new option groups here.
![]() Copy product. This allows you to copy a product from one category to another.
Copy product. This allows you to copy a product from one category to another.
![]() Duplicate product. This allows you to make an exact duplicate of your product in the same category, making it easier to edit new items that have a similar setup as existing ones.
Duplicate product. This allows you to make an exact duplicate of your product in the same category, making it easier to edit new items that have a similar setup as existing ones.
![]() Add/edit stock levels.
Add/edit stock levels.
![]() Audit log showing updates/edits from previous 7 days.
Audit log showing updates/edits from previous 7 days.
![]() Archive.
Archive.
Click here to learn how to create menus or add your newly created categories to an already existing menu.
