- GoTab Help Center and Knowledge Base
- POS
- POS Ordering
-
Getting Started
-
Server Training
-
Menu Management
-
POS
-
KDS, Printers & Additional Display Setup
-
Processors: Cash, Gift Cards & House Accounts
-
Integrations
-
Managing Your Tabs
-
User Experience
-
Cart Rules, Segments & Loyalty/Memberships
-
Manager Dashboard
-
Pack & Route
-
GoTab Apps
-
GoTab Marketplace
-
Product Spotlight
-
GoTab Manager Dashboard Announcements
Full Service: POS Coursing
Easily course items on the POS!
Once coursing is turned on and configured in your Manager Dashboard, you can begin using it on the POS. Learn how to configure coursing here.
- Begin placing an order on the POS.
- Add items to your cart
- If your items are defaulted to a course, you will see the course populate next to the item in the cart.
- Add items to your cart
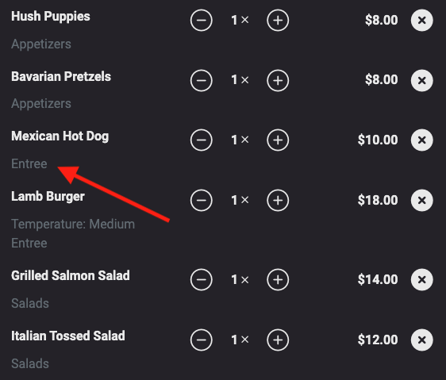
-
-
- If you need to change or add a course to an item, after adding your items to the tab, press the “Courses” button on the top of the cart. You may also select the individual item itself if just adjusting one item’s course.
-
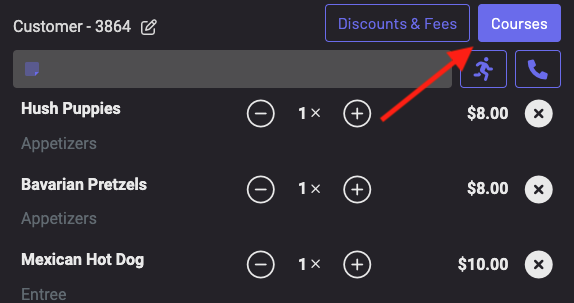
When selecting the “Courses” option, you will be able to select items and choose a new course for them.
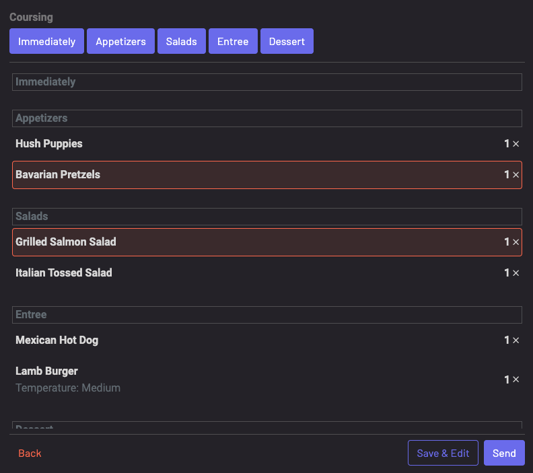
For example, I can move both the Bavarian Pretzels and Grilled Salmon Salad to the entree course.
When selecting an item in your cart, you will see the courses at the top. You can choose the new course and update the item.
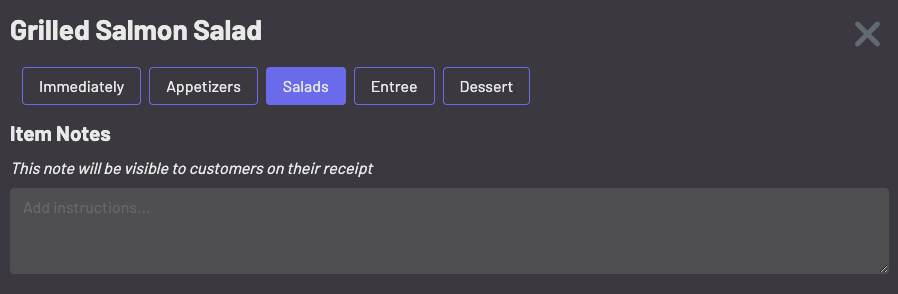
Once you send a coursed order through, you will see the items that have not been fired yet appear on the tab. The “Previously Ordered” items have already been fired to the kitchen.
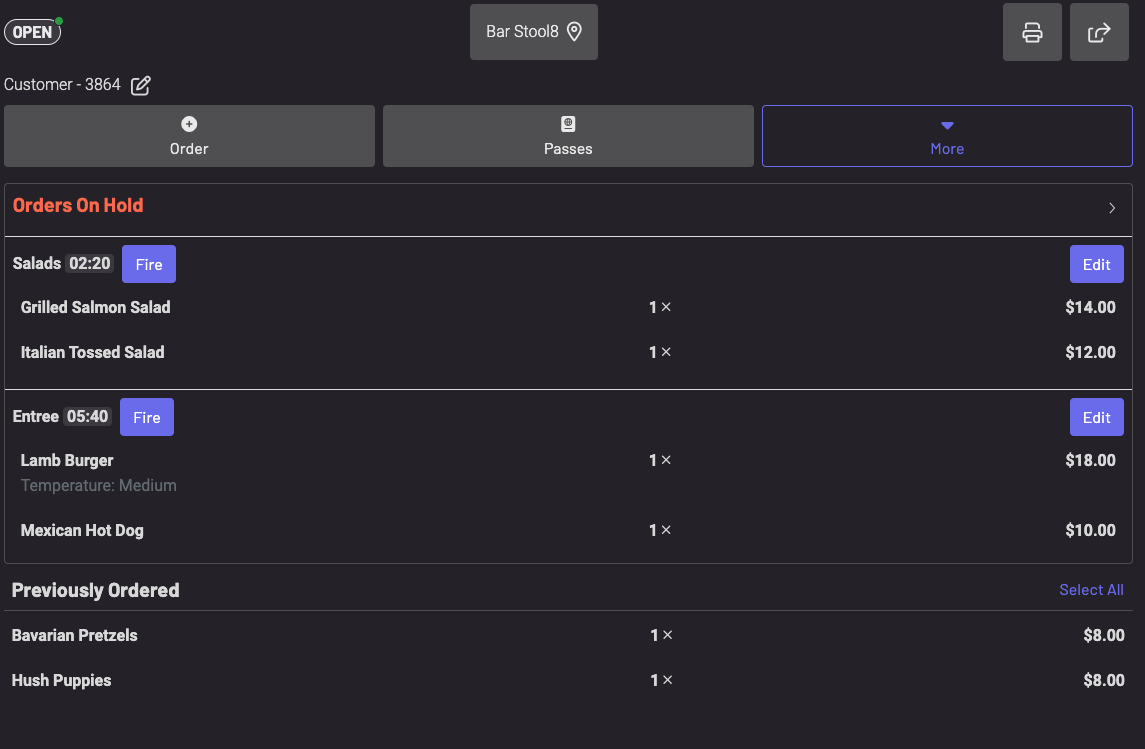
- Fire: Allows you to manually fire the course to the kitchen.
- Edit: This allows you to edit the item again before it is fired to the kitchen. For example, we could edit the Lamb Burger's temperature to "Medium Rare." This will update the item before it fires to the kitchen.
