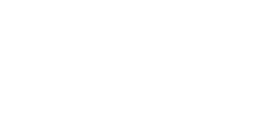Set up the POS Display
Step 1: Add a new POS device under displays
Step 2: Assign a user their PIN under users
Step 3: Open GoT Ops or gotab.com/displays
step 4: Select POS and enter in your PIN
*Make sure the location has Server Mode enabled
Set up the handheld payment terminal
*Make sure it's connected to WiFi
*Make sure it's provisioned to the correct location
Step 1: Download the GoTab app on the device
Step 2: Open the GoTab app on the PAX device and click set up the device
Step 3: Go to Payment Terminal in Manager Dashboard and see if it's connected
Step 4: Go into your POS display and click the person icon (top-right)
Step 5: Select the terminal
Payment Terminal Tipping
- A tipping interface is now available for the payment terminals on the Handpoint app.
- To use this feature, ensure the terminal is on version 2.13.0 or greater. To check/upgrade:
- In the Handpoint app, go to Settings (cogwheel) --> Device --> Update.
- Restart the app. This means closing (not just minimizing) and reopening.
- Go back to Settings --> Device and at the bottom the version should say 2.13.0 or greater.
- The tip scale and messaging will be the same as configured on the Location dashboard.
- You are now able to create a new POS Display which will allow you to easily navigate in server mode with a pin, avoiding the cumbersome login/out process.
- Users with the server permission can be assigned a PIN from the Users dashboard.
- The PIN will never be displayed to anyone other than the server. The PIN will be sent in an SMS directly to the number on file. Once sent, the PIN cannot be retrieved. If it is lost it must be reset from the dashboard.
- If PIN entry is failed 5 times in a row the device will be deactivated and require reactivation from the manager dashboard.
- The server will have access to all normal ordering functions except they will NOT be able to pay with their own payment methods.
From the Users, the dashboard assigns users the server permission and a PIN.
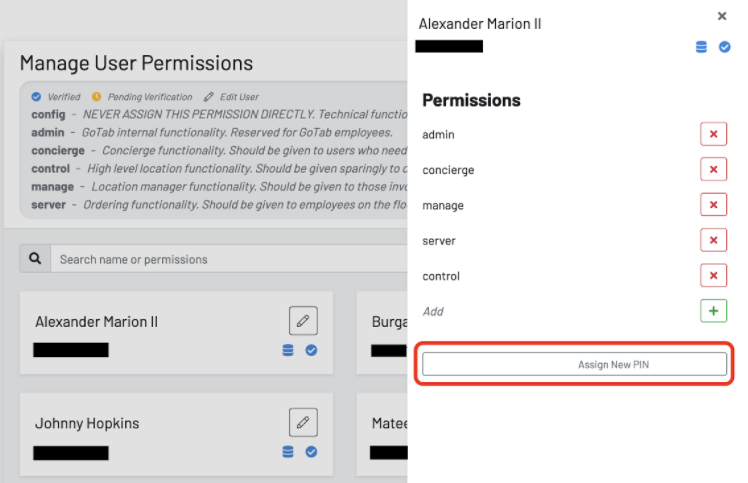
Visit the Displays dashboard and select Add New Display System

In the dialog, select POS as the display type and name your display.
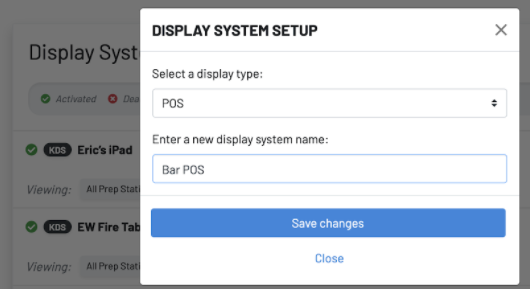
On the POS device visit https://gotab.io/displays and select POINT OF SALE
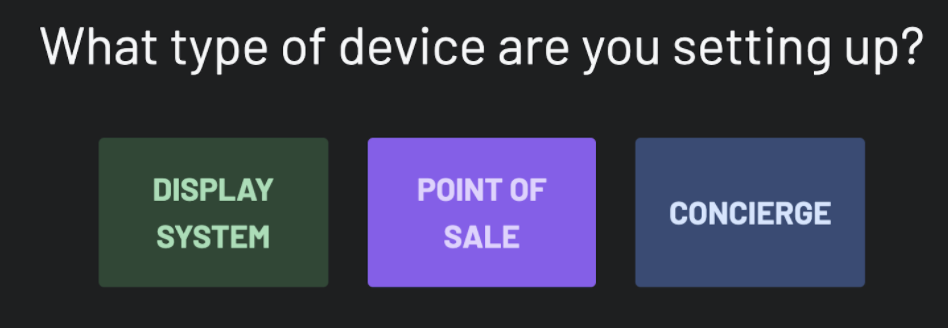
Activate the device using the activation code sent to the manager.
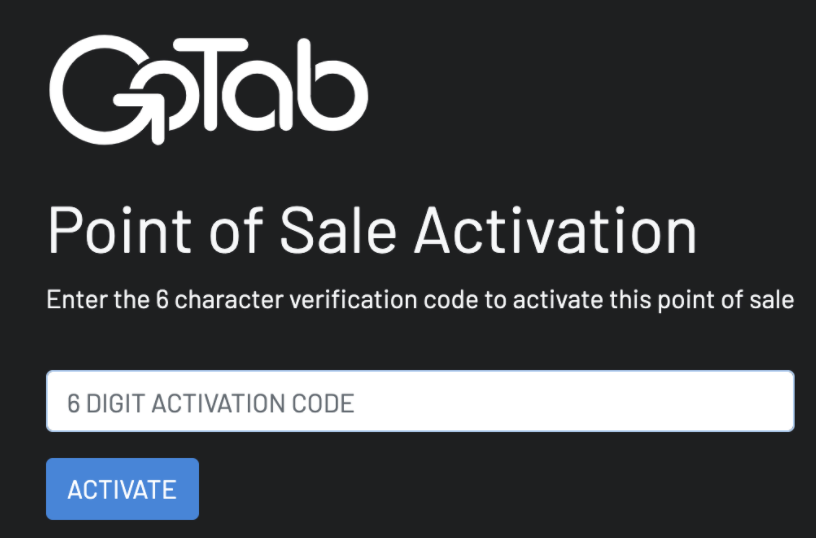
- To redeem the activation code, go to gotab.io/manager
- Click "displays"
- Select KDS as the display type
- Name the display and then save changes
- The activation code will appear once you hit save
Once activated, the POS will be locked to the ordering flow and show a PIN input for servers to sign in.
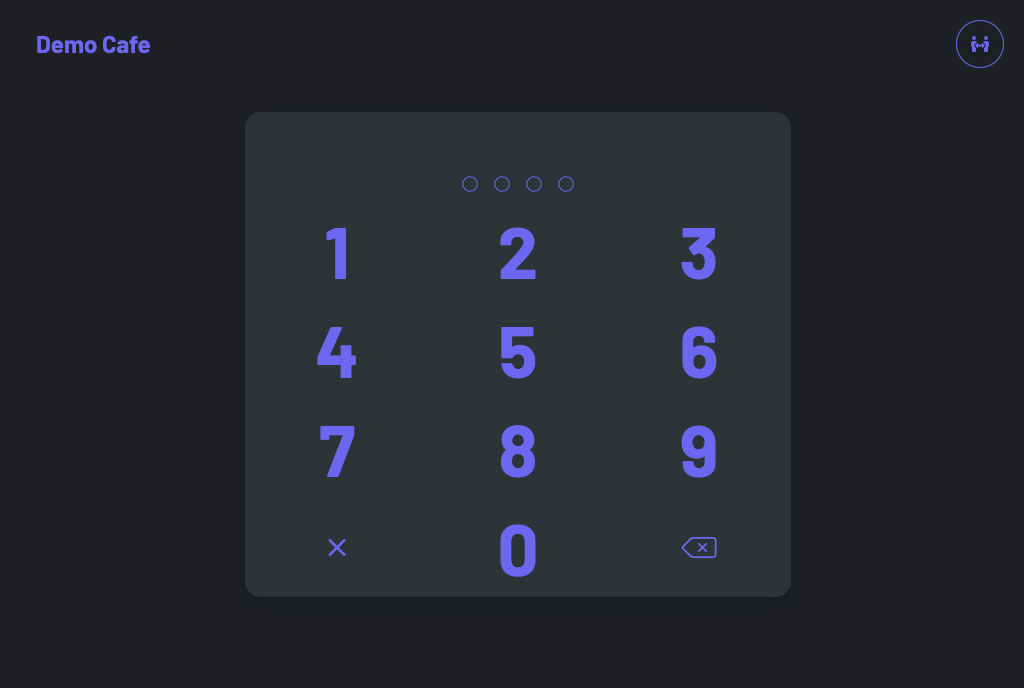
After entering a valid PIN the ordering flow functions as normal, with the ability to switch users any time from the hamburger menu or the button shown below.
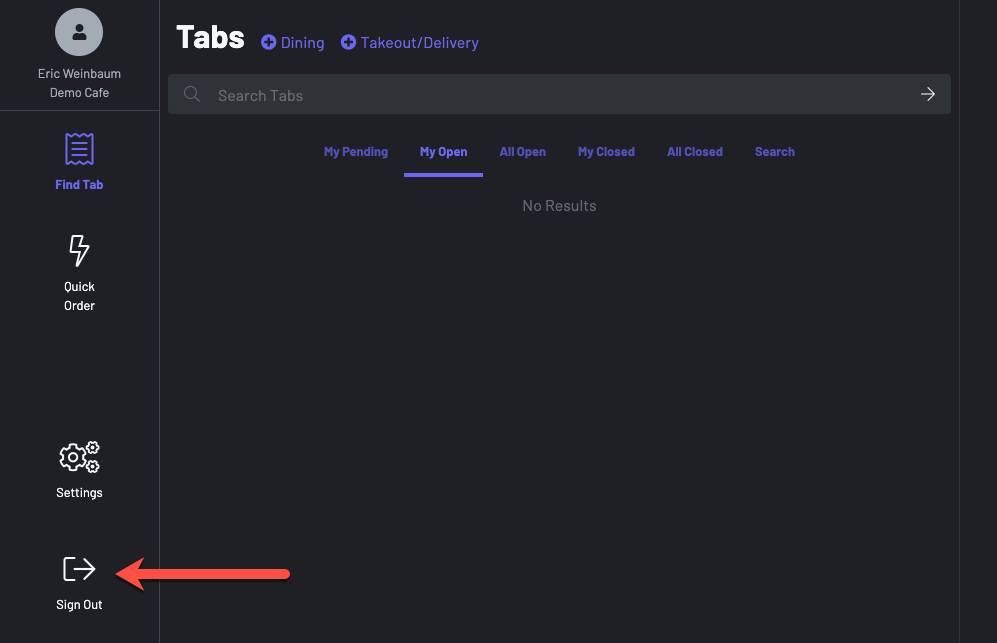
After a short period of inactivity, the system will show a notification letting the server know that their session will end soon. They have the opportunity to continue or end. Ending and taking no action will result in that server being logged out and the PIN input screen will be displayed again.