-
Getting Started
-
Server Training
-
Menu Management
-
POS
-
KDS, Printers & Additional Display Setup
-
Processors: Cash, Gift Cards & House Accounts
-
Integrations
-
Managing Your Tabs
-
User Experience
-
Cart Rules, Segments & Loyalty/Memberships
-
Manager Dashboard
-
Pack & Route
-
GoTab Apps
-
GoTab Marketplace
-
Product Spotlight
-
GoTab Manager Dashboard Announcements
Cash Paid In / Paid Out
Paid In / Paid Outs allow you to record cash transfers to and from a cash account.
Paid In/ Paid Outs are when cash is either added or taken from a cash drawer without a sale being made.
Use Cases:
- Record Cash Tips
- Take cash from the register to grab last-minute produce
- Replenish a bartenders cash drawer with more money
Set up the paid-in/paid-out reasons:
- Navigate to the processor's page in the Manager Dashboard
- Click the pencil icon next to your already-created cash processor
- Press +add new reason
- Input a name, type, accounting stream, and description
- Press submit
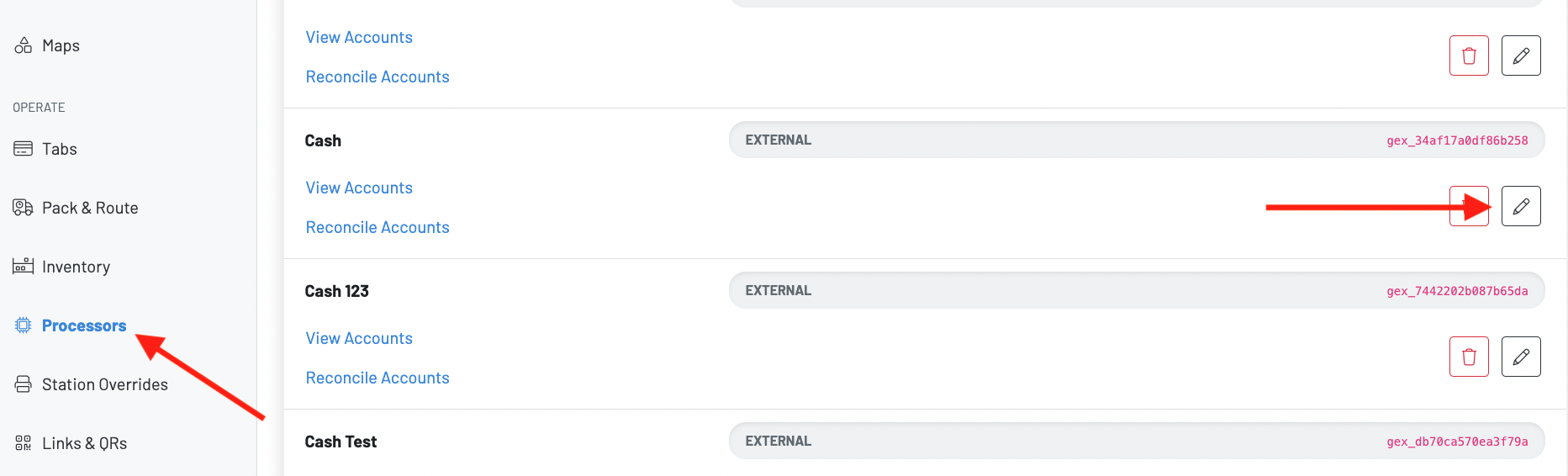
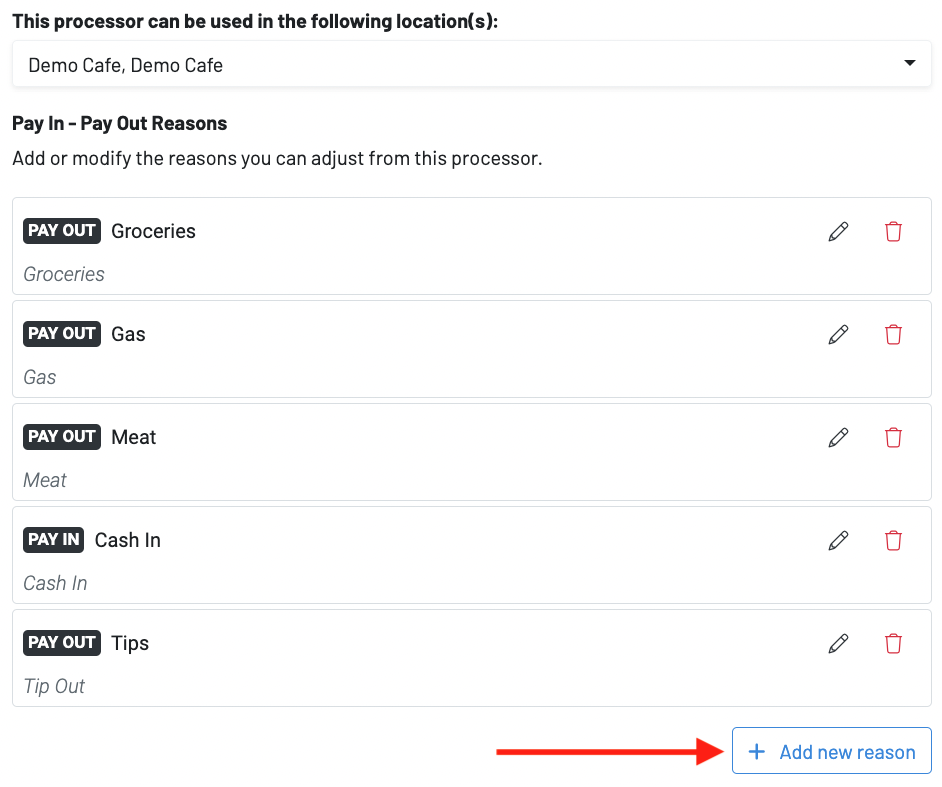
Issue a paid-in/paid out:
- Press “More” on the POS
- Choose Settings then navigate to Processors
- Find cash processor and hit View Accounts
- Find your cash account and hit Pay In / Pay Out
- Enter Value and select reason then submit
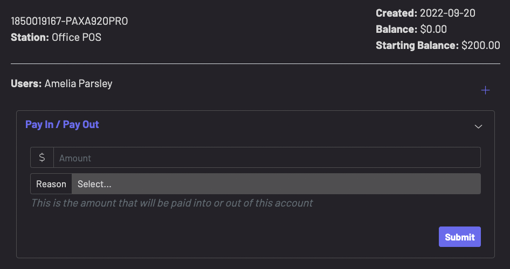
View your Paid In/Paid Outs on the sales dashboard
- You can view expense, quantity, and amount
- A downloadable csv is available

Note: To access this feature, you will need the permission control: payments.
