-
Getting Started
-
Server Training
-
Menu Management
-
POS
-
KDS, Printers & Additional Display Setup
-
Processors: Cash, Gift Cards & House Accounts
-
Integrations
-
Managing Your Tabs
-
User Experience
-
Cart Rules, Segments & Loyalty/Memberships
-
Manager Dashboard
-
Pack & Route
-
GoTab Apps
-
GoTab Marketplace
-
Product Spotlight
-
GoTab Manager Dashboard Announcements
End User Experience: How to Open a Tab
Open tabs, closing tabs, & leaving tabs open
By opening a tab the customer only has to pay once, while adding new items to their tab seamlessly, and only pay taxes and fees a single time. Meanwhile the location saves money on credit card processing.
The following screenshot is an example of what your "review tab" might look like after you have browsed the menu and added items to your cart:
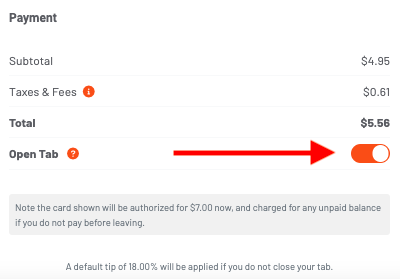
As you can see there is a toggle button at the bottom of your screen, just above your payment method. This button will keep your tab open and allow you to continue placing orders at this location on a single open tab.
Note: When you open a tab this way, we will "pre-authorize" your card for the value of the items in your first order plus a default tip as determined by the location. We do this to ensure that your card is active and has sufficient balance to cover your order. You may notice a separate charge on your bank statement as a result of this preauthorization, but this charge will disappear after 1-3 business days.
Note: There is no penalty for failing to close the tab. Because we already pre-authorized your card, if you forget to close the tab manually, our system will close the tab automatically at the end of the business day and your card will be charged a default tip (determined by the individual location).
