-
Getting Started
-
Server Training
-
Menu Management
-
POS
-
KDS, Printers & Additional Display Setup
-
Processors: Cash, Gift Cards & House Accounts
-
Integrations
-
Managing Your Tabs
-
User Experience
-
Cart Rules, Segments & Loyalty/Memberships
-
Manager Dashboard
-
Pack & Route
-
GoTab Apps
-
GoTab Marketplace
-
Product Spotlight
-
GoTab Manager Dashboard Announcements
Setting a schedule on your Menu or Zone
Setting a schedule on a menu is helpful if you serve different menus during different times.
You may notice there are multiple areas to set schedules on different categories, products, menus or zones.
For a higher level overview of all schedules at your location, Navigate to Schedules.
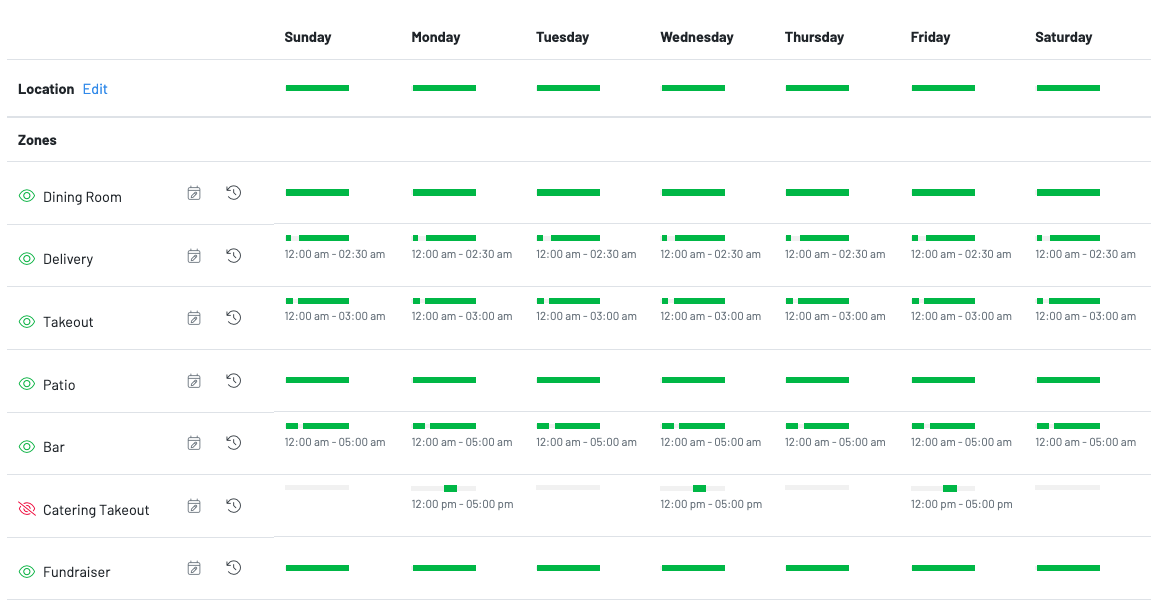
You will notice there is a section to view your zone and menu schedules. This will help you compare the two schedules to ensure there are no time conflicts. The "eye" icon on the left of your schedule lets you know if the menu or zone is searchable.
To set a schedule, press the schedule icon next to the zone or menu and press + add new schedule
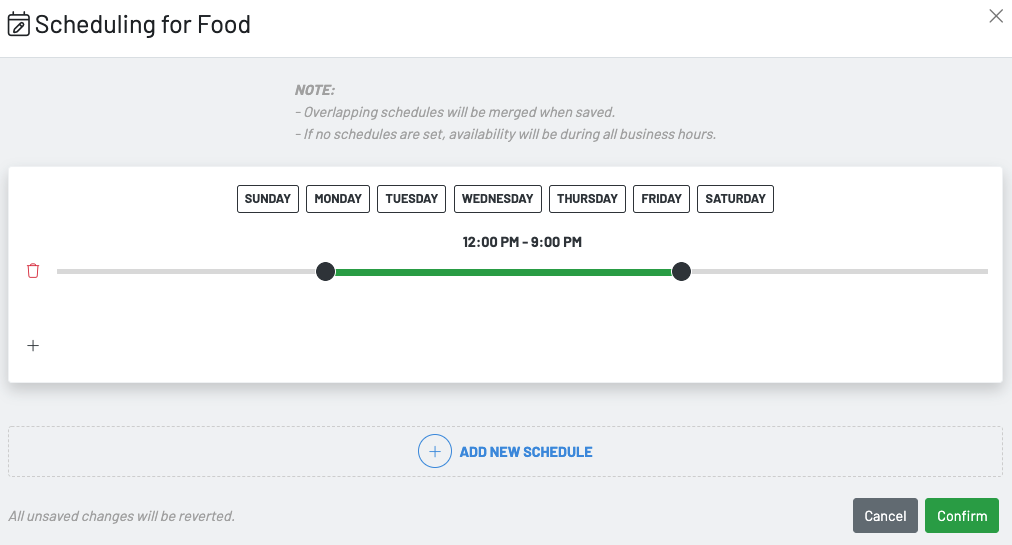
You can then select your days and times.
Note: Schedules can only be set in 30 minute or hour long increments.
Schedules can also be set from the Menus or Zones pages directly.

For Takeout/Delivery Holiday or Special Menus that may be available for limited dates, you can also set beginning/ending ordering dates, controlling when this menu will be available to order from. You can also set when a guest can schedule pickup for an order from this menu by adding a date range to start & end schedulable dates.

In this example, guests can start placing orders from this Holiday Menu on December 2 and the last day they can place an order is December 22. The only available schedulable day is December 24 which means guests are ordering from this Holiday Menu 2nd-22nd but only for Takeout/Delivery on December 24.
