- GoTab Help Center and Knowledge Base
- Manager Dashboard
- Location Settings
-
Getting Started
-
Server Training
-
Menu Management
-
POS
-
KDS, Printers & Additional Display Setup
-
Processors: Cash, Gift Cards & House Accounts
-
Integrations
-
Managing Your Tabs
-
User Experience
-
Cart Rules, Segments & Loyalty/Memberships
-
Manager Dashboard
-
Pack & Route
-
GoTab Apps
-
GoTab Marketplace
-
Product Spotlight
-
GoTab Manager Dashboard Announcements
Location Settings: How to create & edit your Tax Rates
Creating Tax Rates, Editing Tax Rates
Learn how to locate your Tax Rates configurations dashboard so that you can update, remove, and edit your Tax Rates.
1) Go to your "Location Settings" dashboard and click on "Tax Rates"

2) Click on the "+ add new tax group" or "+add rate" on an existing group to add a new tax rate.
3) Then go ahead and type in a customer-facing Tax name relevant to your location. Example: "VA Sales Tax". And then enter the tax rate. To complete, just hit the green checkmark to save.
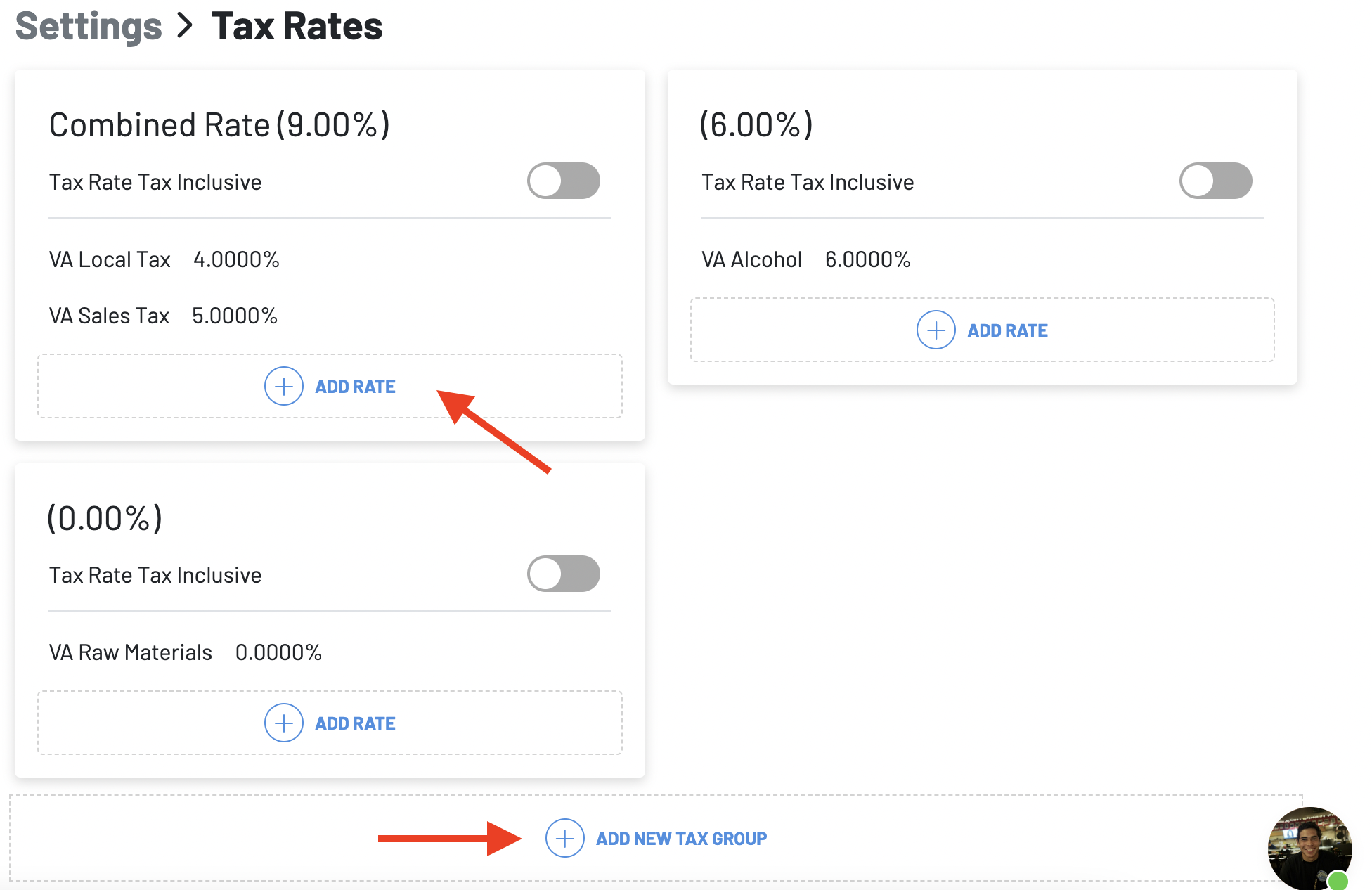
Note: Once created, you can always come back here and edit the tax rate by clicking on the "edit" pencil icon.
4) Once you create your tax rate, you have the option to toggle on "Tax Rate Tax Inclusive" to automatically include your tax rate in the price of your products. This would apply to any product that has the tax-inclusive tax rate configured.
Tax Groups
You can create a new tax group or add a tax rate to an existing tax group. A tax group allows you to apply the combined tax rate to products allowing you to have enhanced reporting.
For example, you could have a tax group with a combined rate of 16% tax.
Inside this tax group you may have the following taxes:
- Liquor Tax: 5%
- State Sales Tax: 6%
- City Tax: 2%
- Processing Fee Tax: 3%
A tax group will combine all tax rates into one on a product simplifying the representation to guests while also allowing for enhanced reporting.
