Create a discount for all guests to redeem each time they place an order.
- Navigate to your Cart Rules page
- Hit the + to create a discount
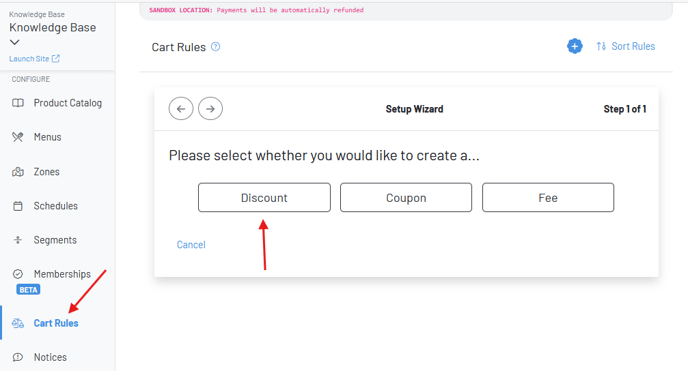
- Select Custom Discount under template selection
- Step 1 of 12: Name the discount for internal use
- Step 2 of 12: Name the discount for external use (this is what the customer will see in their cart)
- Choose if the discount is "Autograt exempt" or "tip exempt"
-
- Autograt exempt: Ensures autograt (created in location settings > service fees) is based on the total before discounts.
- Tip exempt: Ensures tip percentages (tip scale set in zones) is based on the total before discounts.
- Step 3 of 12: Choose whether you want the discount to apply to the tab (all orders within a tab) or order (each time a new set of products are ordered by the guest or sent on the POS on the tab)
- Step 4 of 12: Choose if the discount affects a specific product
- If the discount affects a specific product(s), add a tag for the product then be sure to tag the product(s) afterwards.
- If the discount affects multiple products, add the same tag to all
- Step 5 of 12: Choose the discount amount in % or $
- Step 6 of 12: Choose if the discount requires a specific product to take effect (think BOGO deals where you must purchase something in order to get a discount on something else. If this is just a regular discount and not a BOGO, select no)
- Step 7 of 12: Choose if guests must meet a Minimum Subtotal for this discount to take effect
- Step 8 of 12: Choose if there is a Maximum Discount Value
- Step 9 of 12: Limit the number of times this discount can be applied (note: limits will only work on discounts set for the Order, not the Tab - see step 3)
- Step 10 of 12: Decide if the discount can be combined with other order rules (if not, be mindful of the discount ranking*)
- Step 11 of 12: Choose if it is limited to a specific zone (this can be used to allow tabs from certain zones to get the discount while all others will not - think patio discounts vs. dine-in or bar vs. table)
- Step 12 of 12: Choose if it requires a customer segment (segments need to be created first in order to attach it to a discount and can be used to grant certain guests discounts automatically or allow staff to manually add certain discounts. See here for more information on segments and their different use cases.)
- Select Create
Note: New cart rules are defaulted to OFF to allow time to read/review the order rule. Toggle on if immediately ready to utilize your new cart rule.
After creating your discount, you can adjust the time the discount is applied, which can be a great way to set up specific happy hour deals. You can also choose a start and end date for your discount if you'd like it to only be offered for a limited time. 
Note: If a discount does not have a Zone or Segment selected in steps 11 or 12, the discount will automatically apply any time the other criteria are met (specific product ordered on a tab, minimum requirements, etc.).
Discount Entire Order
- Step 1 & 2: Name the discount (Snow Day Discount, Spring Time Promo, Fourth of July Promo, Flash Sale, On the House Discount, Takeout Discount)
- Step 3: Click "Tab"
- Step 4: Click "No"
- Step 5: Set % or $ amount
- Step 6: Click "No"
- Step 7: You may choose to set a minimum
- Step 8: If the discount is % based, you may choose to set a maximum discount value
- Step 9: Click "No"
- Step 10: You may choose if this discount can be combined with other discounts
- Step 11: You may choose to limit the discount to specific zones
- Step 12: You may choose to limit the discount to specific segments
Refresh the page, toggle on the rule, and TEST!
Discount a Specific Product
- Step 1 & 2: Name the discount (Flight Discount, Chocolate Discount, Wine Discount, etc.)
- Step 3: Click "Tab" or "Order" (order should be used if you'd like to limit the amount of times the discount can be applied to one tab - see step 9)
- Step 4: Click "Yes," type in or select the tag associated with the product(s) and set the discount quantity to unlimited (only set a quantity to limit the number of products discounted on one Tab, or in the case of a BOGO deal where you buy 1 burger and get 2 fries, for example)
- Step 5: Set % or $ amount
- Step 6: Click "No" (only used for BOGO deals)
- Step 7: You may choose to set a minimum
- Step 8: If the discount is % based, you may choose to set a maximum discount value
- Step 9: You may choose to limit how many times the customer can apply the discount (only set if you choose a specific quantity in step 4). Note: do not set a maximum discount value (step 8) and set this limit
- Step 10: You may choose if this discount can be combined with other discounts
- Step 11: You may choose to limit the "Discount" to specific zones
- Step 12: You may choose to limit the discount to specific segments
Refresh the page and toggle on the rule
- Lastly, in the product catalog, click on the specific product, and add the same tag used in the order rule - move the product to the top of the menu to highlight it
TEST

*Note: Our discounts apply based on their ranking. To update a discounts ranking, click the 1>9 option on the top right of your screen and update the ranking.

