-
Getting Started
-
Server Training
-
Menu Management
-
POS
-
KDS, Printers & Additional Display Setup
-
Processors: Cash, Gift Cards & House Accounts
-
Integrations
-
Managing Your Tabs
-
User Experience
-
Cart Rules, Segments & Loyalty/Memberships
-
Manager Dashboard
-
Pack & Route
-
GoTab Apps
-
GoTab Marketplace
-
Product Spotlight
-
GoTab Manager Dashboard Announcements
How to assign a barcode to a product
GoTab uses barcode scanning technology which allows operators to assign a barcode to any of their products. This technology allows products to be scanned via the POS when added to the cart. Operators can assign a barcode to a product by either connecting a barcode scanner via usb to their computer or by manually typing in the code on the barcode.
To assign a barcode to a product, navigate to the product and choose the "control stock levels"

Choose the barcode scanner option:

You can also add a barcode to a variant option:

Then, scan the barcode of the item. In this case you would want to scan the barcode on the RLRL Krude Kolsch.

OR you can enter in the digits from the barcode:

Once a barcode is associated with the product it will appear like this:
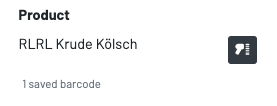
Recommended Scanner: Zebra DS2208
Originally, we were capable of supporting only UPC-A and EAN-13. Now, with the above scanner, GoTab can support barcodes between 5-13 digits which include, but are not limited to, the following formats: UPC-A, UPC-E, EAN-13, EAN-8, EAN-5 and ISBN.
Must be all digits. Letters are not supported.
