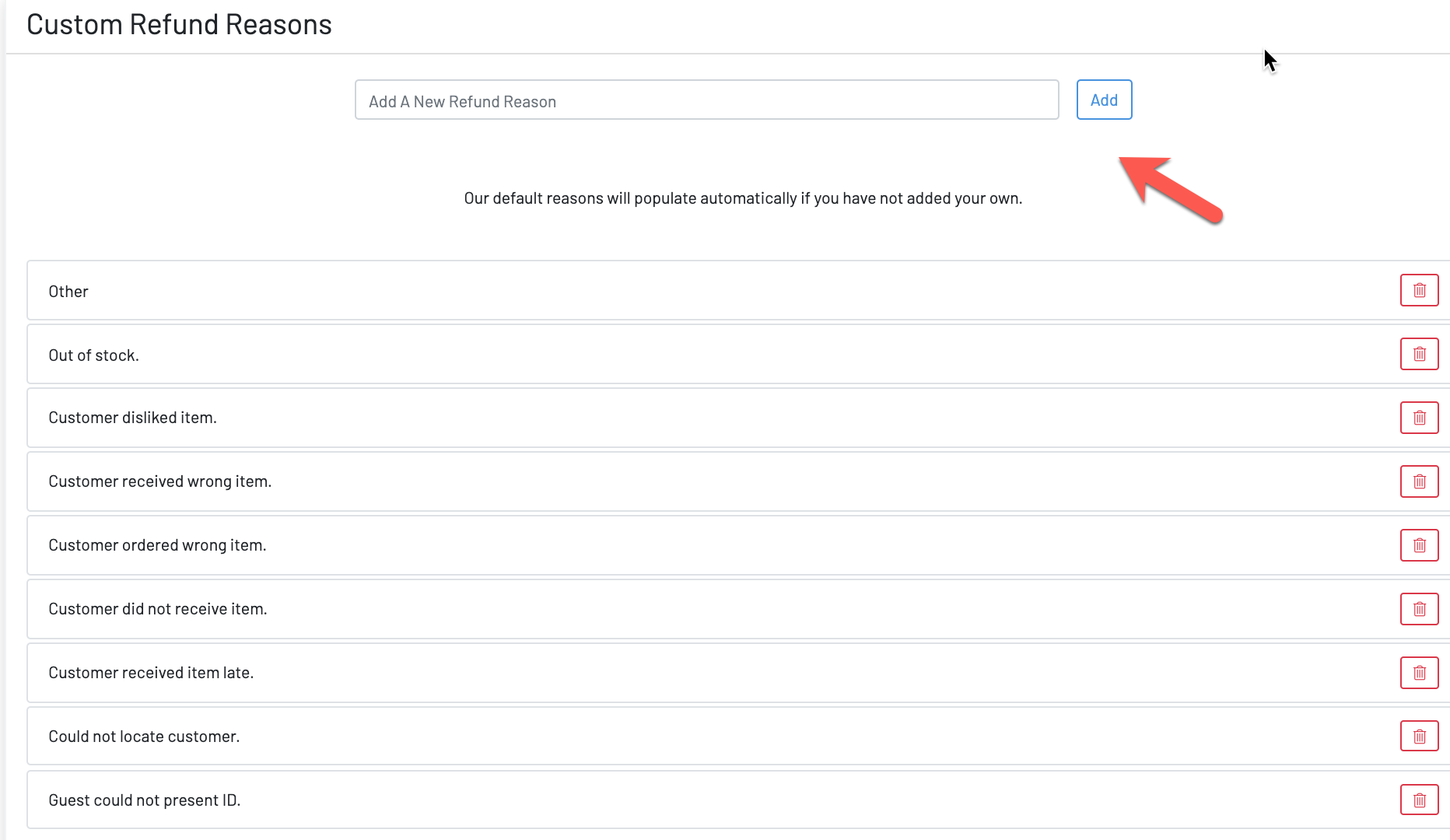Learn how to edit your location settings.
Locations settings are broken into three different sections:
- Edit Location Settings
- Open Tabs Settings
- Display Settings
Edit Settings:
Click on the "Location Configurations" dashboard and then click on the "Edit" dashboard. 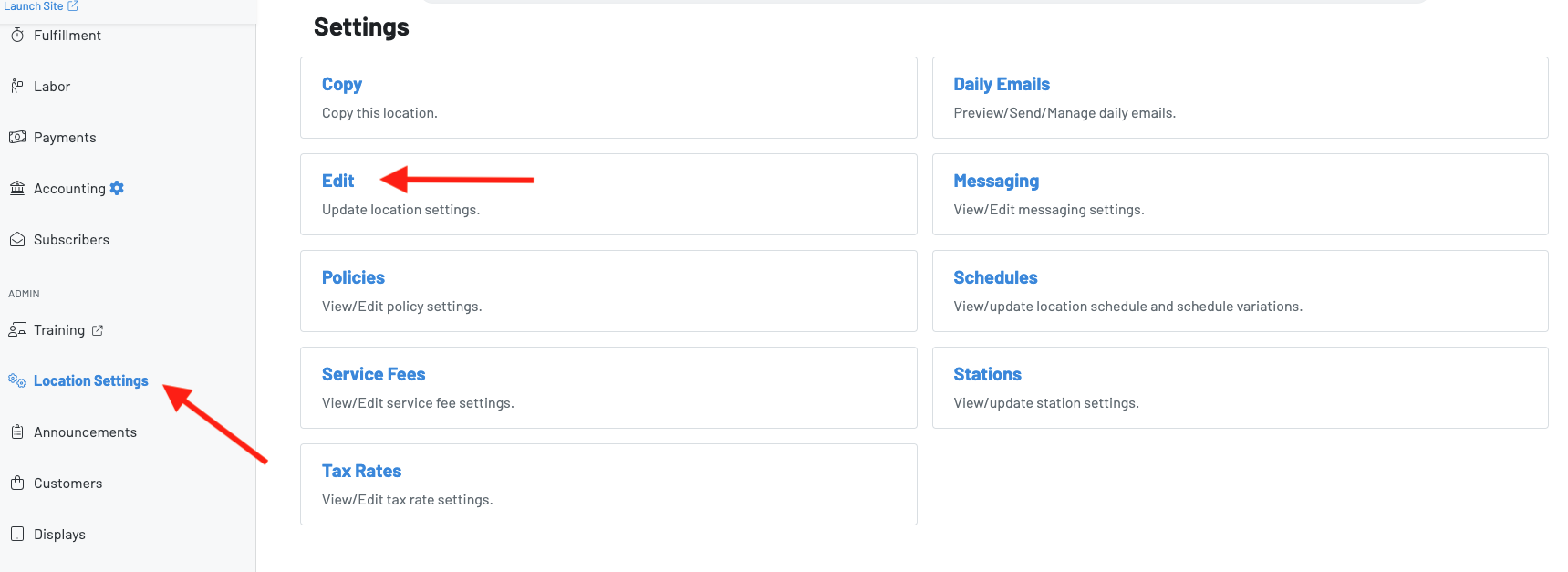
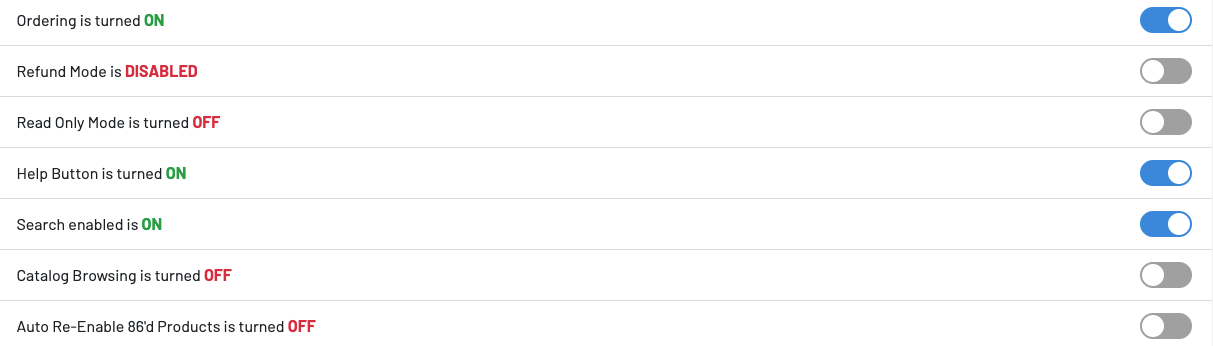
- Ordering is turned: this indicates if your location allows ordering within all zones. If you need to turn on/off ordering altogether you would toggle this switch.
- Read Only Mode: Allows a location to be "read only" and not orderable.
- Help Button is turned: This displays a help button throughout the guest ordering flow.
- Catalog Browsing is turned: this toggle is useful for locations that utilize our "Menus" feature. Swaps viewing your menu as a product catalog to viewing between the different menus you have in play.
- Auto Re-Enable 86'd Products is turned: Allows you to decide if you want products to automatically enable themselves the following day after being 86'd or if you want to turn it off to manually enable products.
Open Tab Settings:
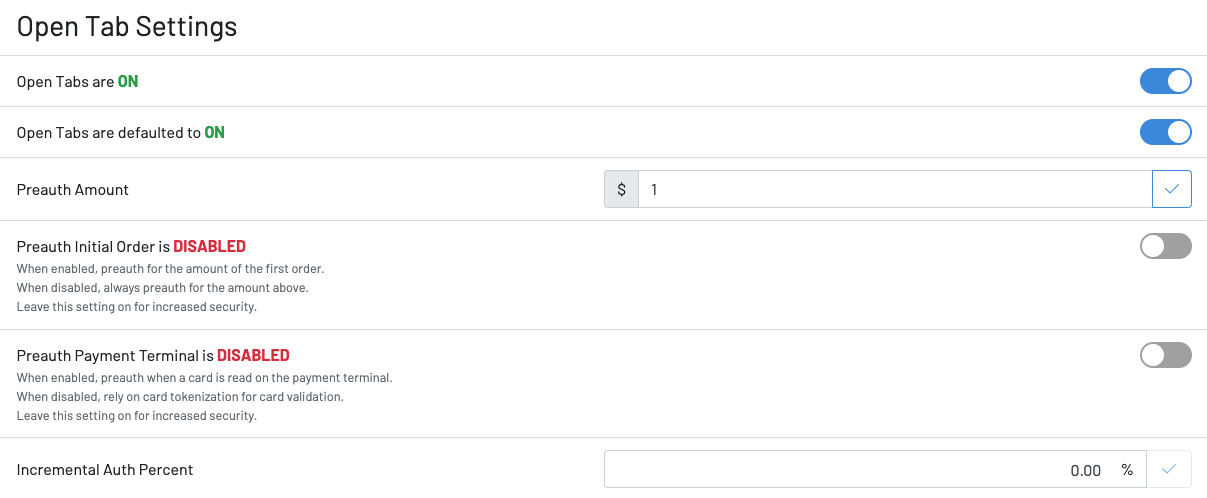
- Open Tabs: In GoTab, operators can choose whether to allow open tabs at their location.
- Open Tabs are Defaulted to: this indicates if whether or not you would like for the open tabs toggle to stay in the on position for your customers.
- Preauth Amount: this is the pre-authorization amount that you would like to charge your customers for opening a tab.
- Preauth Initial Order is ENABLED/ DISABLED -
When enabled, preauth for the amount of the first order.When disabled, always preauth for the amount above.
- Preauth Payment Terminal is ENABLED / DISABLED -
When enabled, preauth when a card is read on the payment terminal.When disabled, rely on card tokenization for card validation.
- Preauth Payment Terminal is: When enabled, operators can preauth a card on the payment terminal.
Display Settings:
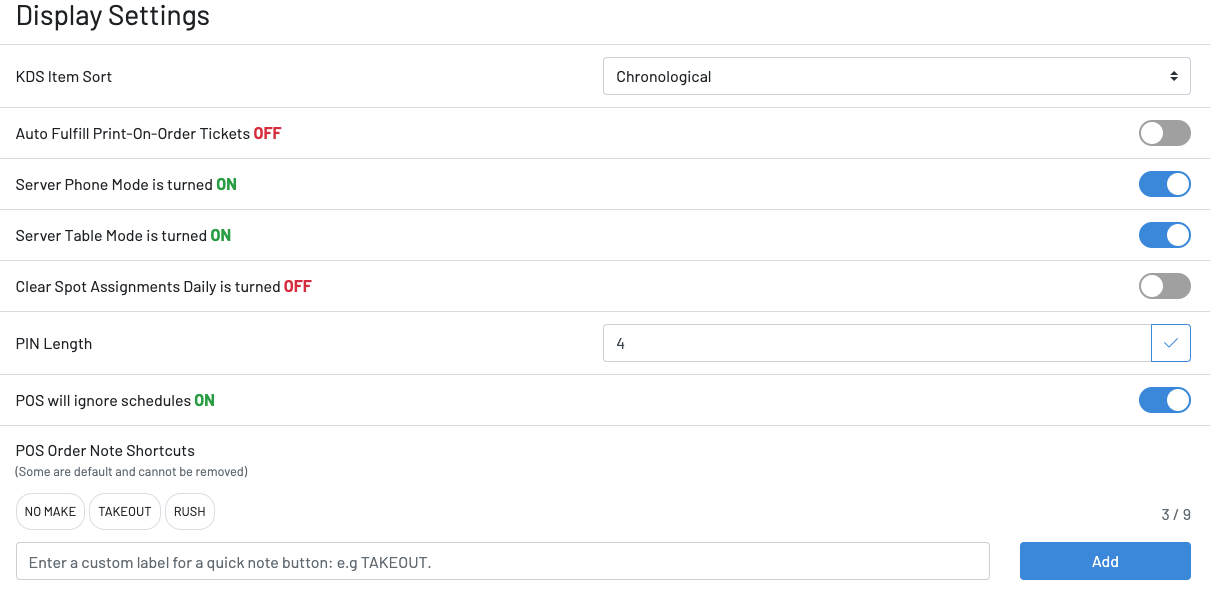
- KDS Item Sort: KDS and printed order items can be configured in location settings
You will see the following options:
Alphabetical - Products displayed A-Z
Chronological - Products displayed in the order rung in
By Prep Time: Ascending or Descending - Longer prep time items to shortest, or vice versa
By Category - Products displayed in the same order as the Product Catalog, grouped categories
- POS Show Takeout/Delivery Order Button is turned: Allows takeout orders to be inputted on the POS.
- Servers can rush orders on the POS is turned: Servers can rush orders on the POS allowing the tabs to bump to the front of the KDS.
- Clear Spot Assignments Daily: Clears assigned spots to servers in the POS
- PIN Length: how long you want the pin length for server pins
- POS will ignore schedules: On the POS, servers will be able to order any products at any time despite guest-facing time constraints on menus.
- POS Order Note Short Cuts: Create custom buttons on the POS to streamline ordering. For example, operators can create "no make," "takeout," "curbside," and "rush" buttons.
Edit your location's home page:
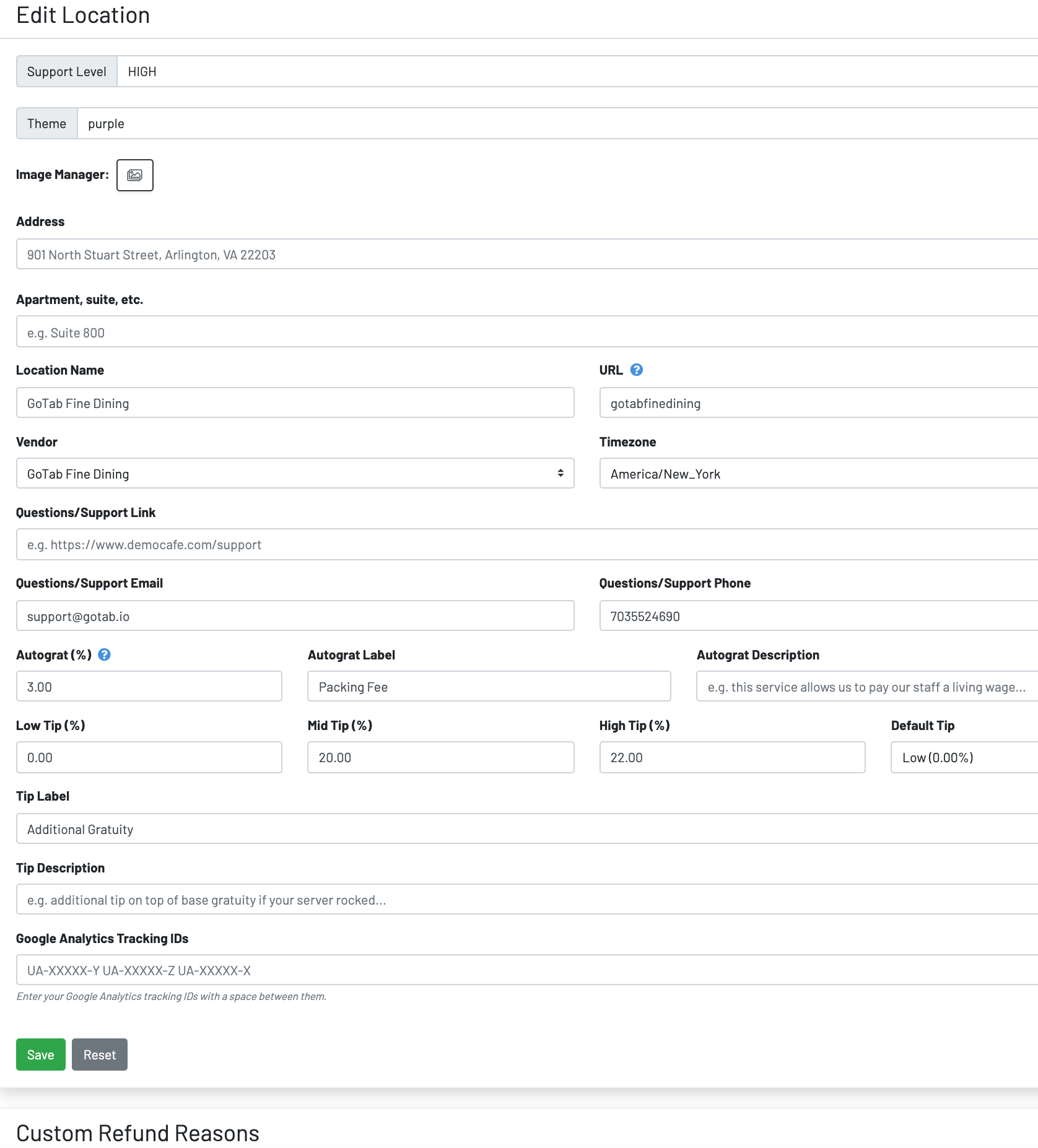
Custom Refund Reasons:
The last section under your Edit Dashboard is your Custom Refund Reasons. Here you can edit your custom Refund/Void reasons. If you would like to add a new one, simply type in the new reason and click on the add button.