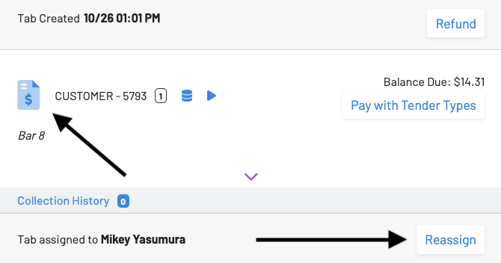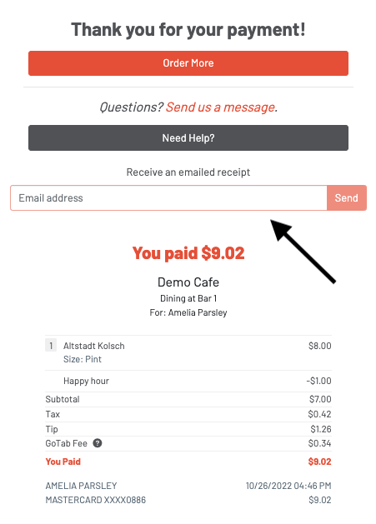The Tabs page will contain all of your tab information and is a page often used by managers.
This dashboard gives you access to real-time individual payments. From the tabs dashboard, you can force close individual or all open tabs, issue refunds, text the guest directly, and reach out to GoTab support. In addition, using the search functionality and schedule you are able to track down individual payments to issue guest refunds weeks after the transaction.
To begin navigating the tabs page, choose a date range to view.
- (Optional) You can then search for a specific tab or keep your search broad.
- (Optional) Filter tabs by placed or scheduled orders
- (Optional) Choose a specific user to filter through
Once you have a list of tabs to view, you can do a few things:
- Close all open tabs: This will close all open tabs and is typically used when you are closing for the day
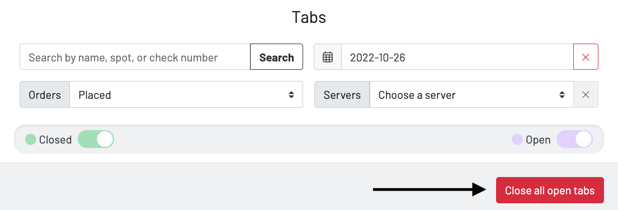
- Refund (Top right corner of the tab)
- Using the refund function you can also remove the existing payment and reopen the tab. Keep in mind this will keep the information of the initial card until another payment type is associated. This is to ensure payment can be collected at the end of the day.
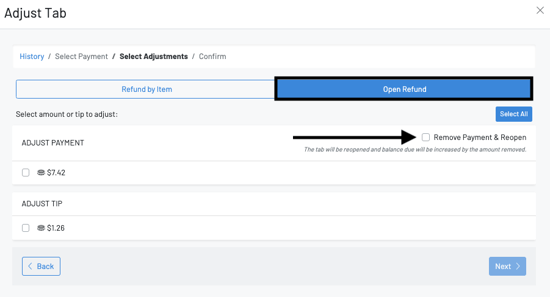
- Re-open: Allows you to re-open closed tabs to add a tip or more items the next day. Once a tab is re-opened after the transaction day, it will show under "previously unpaid" in the POS.
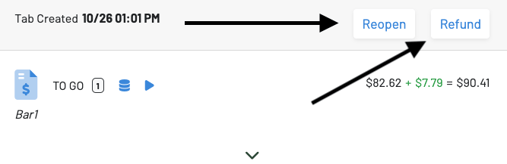
- Text a customer: Pressing the drop down arrow on a tab and selecting the message icon, you are able to text a customer directly from your manager dashboard.
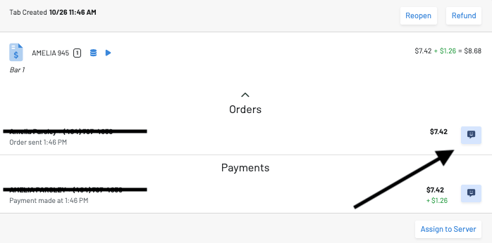
- Reassign: Allows you to transfer this tab to another server via the tabs page.
- Blue Receipt Icon: Shows you all tab details. From here you can press "view receipt" and the receipt will open in another tab. You can then email the receipt to a customer from there.