Easy Tab is available to use on our customer facing display (CFD) and Pocket POS.
Easy Tab On Pre Auth from the POS
Click the orange "authorize" button.
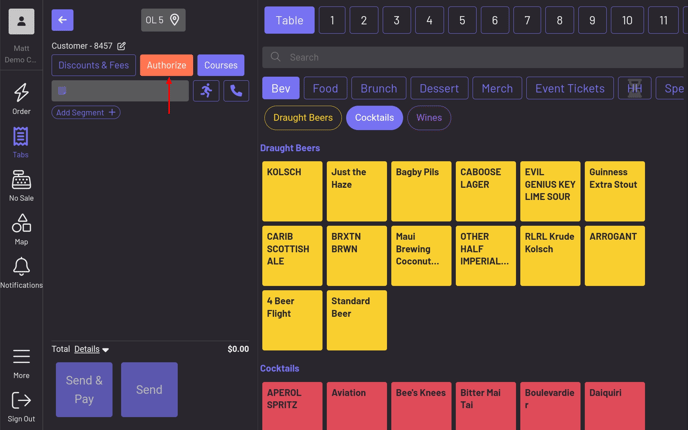
OR, if the tab has already been started, you can also click the "Auth" button.
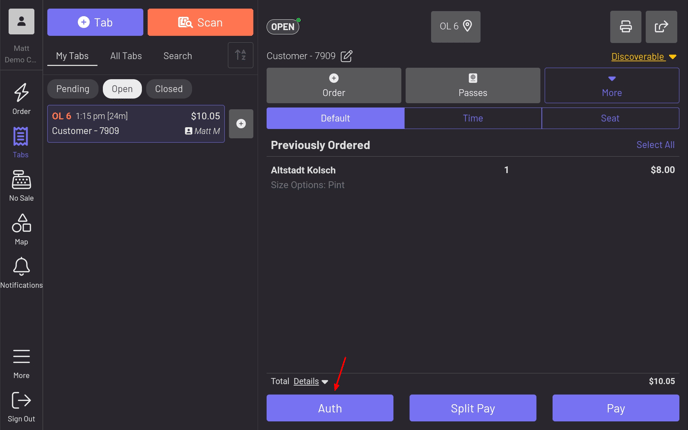
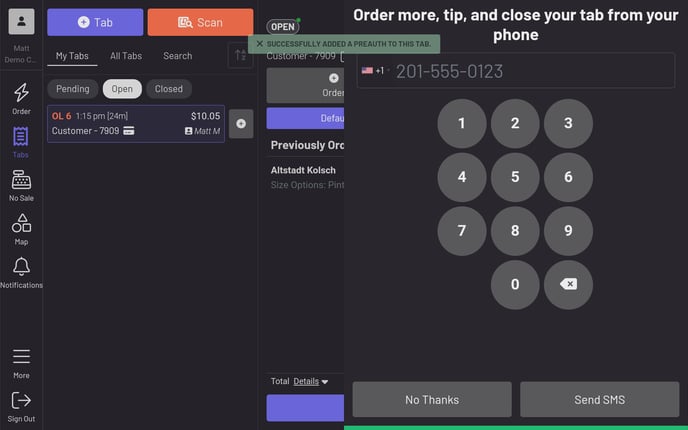
- The guest will then receive a text with a link to their tab.
- Guests will need to verify the last four digits of their card number for security purposes.
- Now your guests can order as they please from their devices!

Note: Once a guest verifies the last four digits of their card number using the Easy Tab text link, a checkmark will appear by their tab. This checkmark indicates to you that they are now verified via Easy Tab.
Easy Tab on Customer Facing Display
After placing an order on the POS, the Easy Tab option will appear on the tab.
- Press the "More" dropdown.
- Choose "Easy Tab".
- Note: This Easy Tab button will only show when a CFD is paired to your POS. This will not show in the POS without a connected CFD.
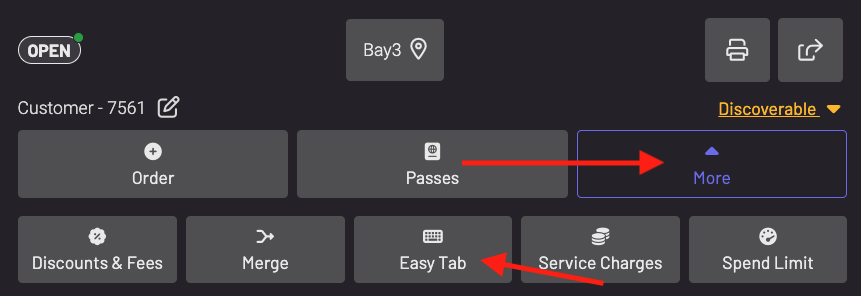
- Authorize the guest's card.
- The guest will then input their phone number.
- The guest will then receive a text with a link to their tab.
- Guests will need to verify the last four digits of their card number for security purposes.
- Now your guests can order as they please from their devices!
KDS Functionality with Easy Tab
Once a guest verifies their tab, their ticket will become interactive for texting on the KDS.
- Press the three dotted lines.
- You will see all texting functionalities appear, as well as the standard auto text on fulfill will now be active.
Note: If the guest does not accept their tab by verifying the last four of their credit card, text functionality will not be available on the KDS for this tab until they do.
