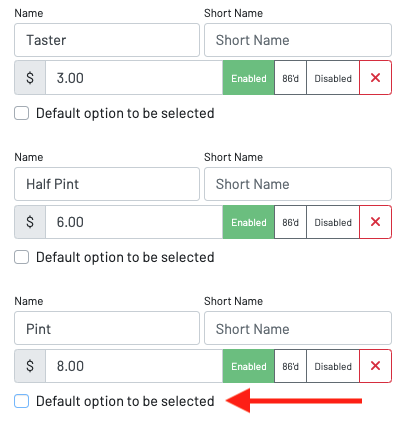-
Getting Started
-
Server Training
-
Menu Management
-
POS
-
KDS, Printers & Additional Display Setup
-
Processors: Cash, Gift Cards & House Accounts
-
Integrations
-
Managing Your Tabs
-
User Experience
-
Cart Rules, Segments & Loyalty/Memberships
-
Manager Dashboard
-
Pack & Route
-
GoTab Apps
-
GoTab Marketplace
-
Product Spotlight
-
GoTab Manager Dashboard Announcements
How to Create A Modifier
You can customize your products with any modifier and also choose a default option for guests upon ordering! Common modifiers are meat temperatures, side choices, or portion sizes.
*Note* If you are using our Option Groups, please see this article.
Step 1: Click the lined (Update Product Options) icon on the product you are adding modifiers to.
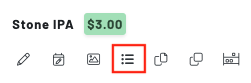
Step 2: Choose your option. In this case it would be +add modifier.
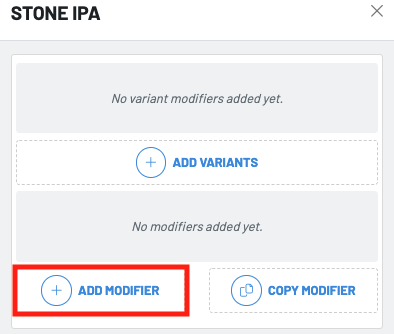
Step 3: Add in the following information and press save!
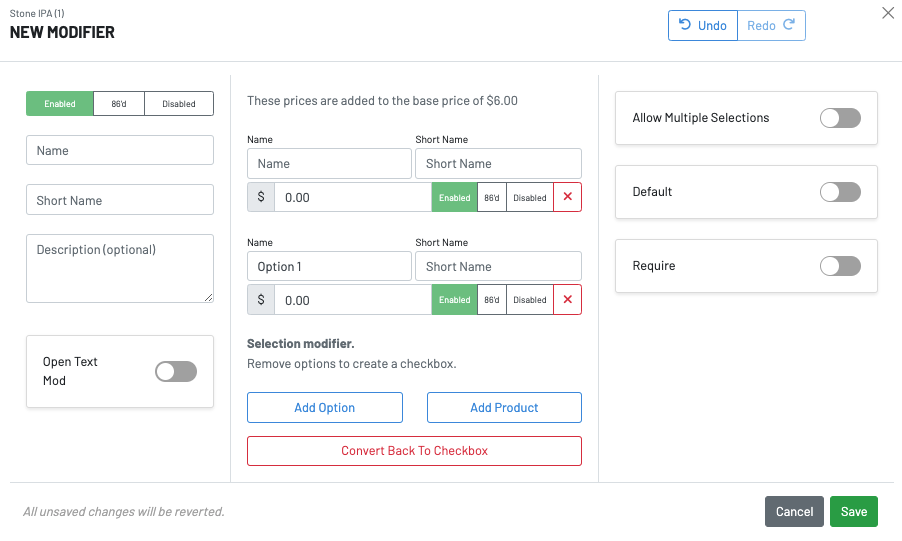
- Name: Name of the modifier
- Short Name: This will display on the chit and KDS order cards
- Description: Description of the modifier for the guest
- Open Text Mod: A blank box for the guest to input any information about their order
- Add Product As Option: Add an existing Product as an option (easily searchable)
- Price: This amount will be added to the item's base price
- Add Option: Click this to add more than one option
- Convert Back To Checkbox: Allow the modifiers to be presented in a checkbox design
- Allow Multiple Selections: Allow multiple selections of each modifier
- Require: Require the customer to choose a modifier
Selecting a Default Modifier
You can also choose a default modifier. This allows operators to specify modifiers that auto-populate upon ordering a product. Choosing a default modifier helps improve the speed of POS orders and streamlines the guest ordering experience.
To select a default modifier, select the checkbox below the modifier option: