In this article we will cover the two main ways to deploy the S1F2 within GoTab: as a CFD running the GoTab app or as a basic terminal.
Note: The S1F2 can be run as a standalone POS but it is not recommended. The best experience with the S1F2 is to operate as a CFD or basic terminal.
Quickly Switch Between CFD/Basic Terminal
Whether running the GoTab app on an S1F2 CFD or simply as a basic terminal, we want our POS configuration to match what is shown below on the Displays Page of the manager dashboard. We want our POS activated as a non-terminal display which is then paired to either the S1F2 CFD or as a basic terminal. The S1F2 only shows on the displays page when the GoTab app has been activated, so as a basic terminal, you won't see it here. You will just pair it in your POS settings as shown later in this article.
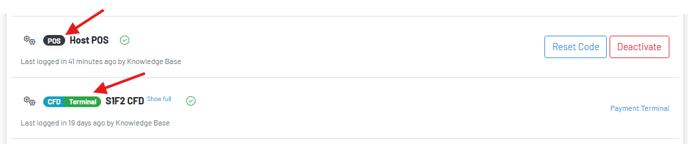
S1F2 as CFD
In this setup, the S1F2 is running the GoTab app. The S1F2 is customer facing, displays items as they are added to a tab. Once the server initiates payment from the POS, the guest can then tip and finalize payment all on the S1F2 CFD.
 Click here to learn how to activate the POS app on your S1F2.
Click here to learn how to activate the POS app on your S1F2.


Once selected, the S1F2 will now show within the Payments/CFDs phone icon as a CFD. The CFD can be deselected by clicking the red x and will then prompt to save the change.

S1F2 as Basic Terminal
In this setup, the GoTab app is entirely bypassed on the S1F2 and it is operating purely as a basic terminal. We now have the ability to tip with the S1F2 as a basic terminal. In our example below, we initiate payment from the POS then a tip screen shows, select one of the options and the amount due shows on the final screen before tapping/inserting or swiping the credit card.

Just as with the S1F2 as CFD, we want our POS to again be a non-terminal display (no green terminal flag). Since the basic terminal isn't running the GoTab app, it won't appear as device on the displays page of your manager dashboard.

-In your POS, navigate to More--Settings--Payments and select the S1F2 under the Payment Terminals & CFDs icon.

-Select the Payment Terminal for the S1F2

Once selected, the S1F2 will now show in Payments/CFDs icon as the payment terminal. The S1F2 basic terminal can be deselected by clicking the red x and will then prompt to save the change.

Switch Between CFD/Basic Terminal
If you have already activated the GoTab app on an S1F2, you can quickly switch between operating the device as a CFD or basic terminal.
In the picture below, our S1F2 is selected as the payment terminal but could switch back to operating as a CFD by simply clicking the switch button and then making sure we have the GoTab app open on our S1F2. In this instance, it could possibly be a device we utilized behind the bar as a basic terminal but now want it to be customer facing for them to choose their tip and finalize their payment on a CFD.

Click here to learn how to set your suggested tip amounts and different ways to calculate the suggested tip percentage.
